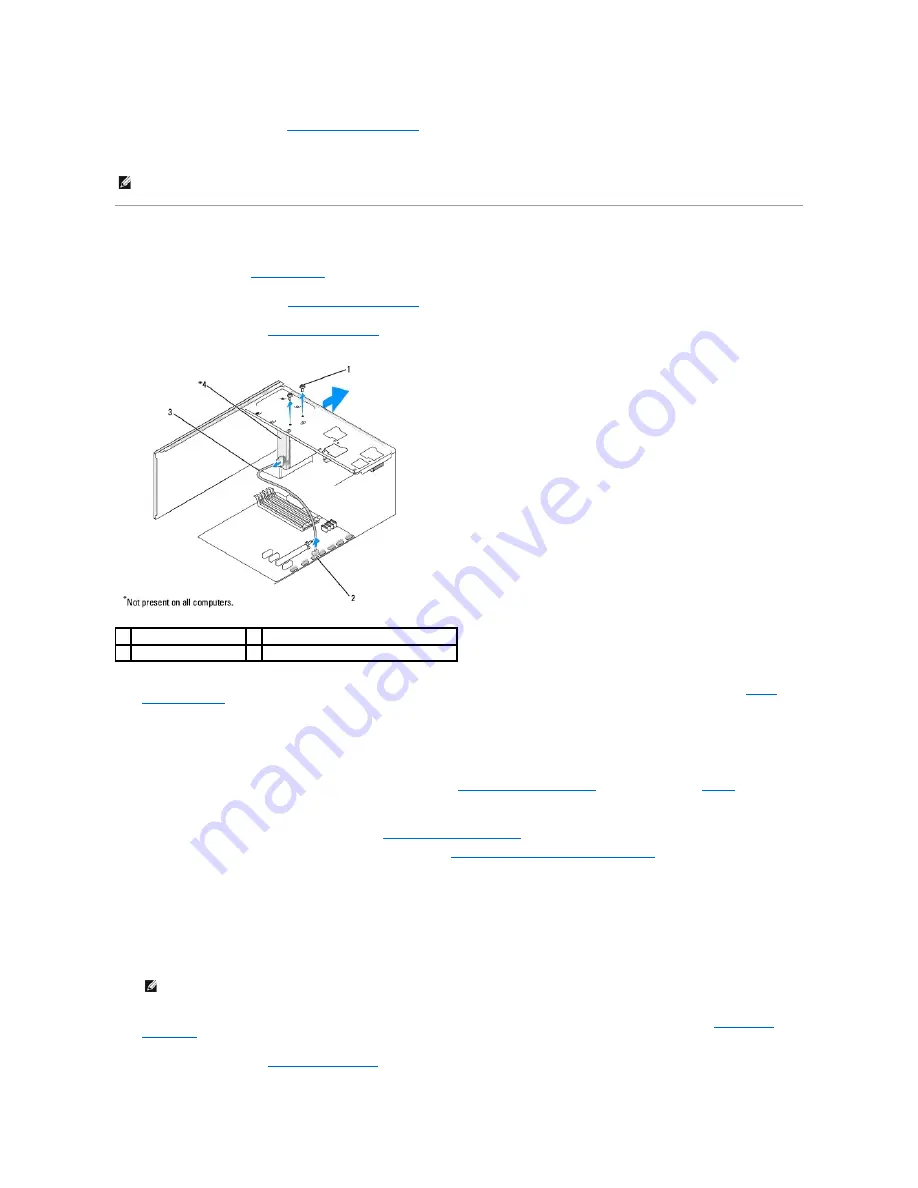
13.
Replace the computer cover (see
14.
Connect your computer and devices to their electrical outlets, and turn them on.
Replacing the FlexDock
1.
2.
Remove the computer cover (see
).
3.
4.
5.
Remove the two screws securing the FlexDock.
6.
Slide the FlexDock out through the front of the computer.
7.
If you are not replacing the FlexDock, replace the drive panel insert (see
Replacing the Drive Panel Insert
.
8.
If you are installing a new FlexDock:
a.
Remove the drive panel insert, if applicable (see
Replacing the Drive Panel Insert
).
b.
Remove the FlexDock break-away metal plate, if applicable (see
Removing the FlexDock Break-Away Metal Plate
).
c.
Remove the FlexDock from its packaging.
9.
Gently slide the FlexDock into place in the FlexDock slot.
10.
Align the screw holes on the FlexDock with the screw holes on the FlexDock slot.
11.
Replace the two screws that secure the FlexDock.
12.
13.
Replace the front panel (see
).
NOTE:
If you installed a new drive, see the documentation that came with the drive for instructions on installing any software required for drive
operation.
1 custom screws (2)
2 FlexDock USB connector (F_USB4)
3 FlexDock USB cable
4 FlexDock
NOTE:
Ensure that the FlexDock is installed before the FlexDock cable is connected.
Содержание Studio XPS 435 MT
Страница 12: ...Back to Contents Page ...
Страница 22: ......
Страница 26: ...Back to Contents Page ...






























