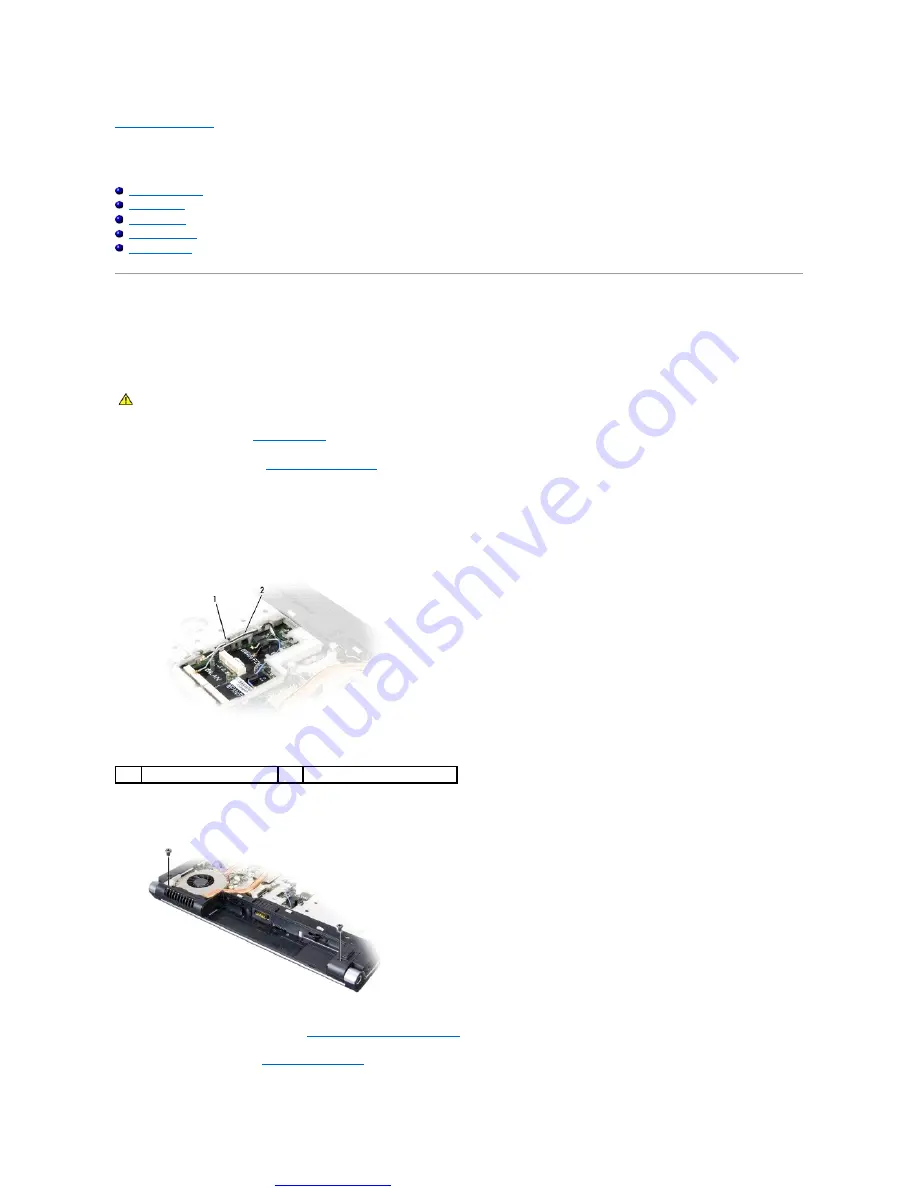
Great user manuals database on
Display
Dell™ Studio 1535/1536 Service Manual
Display Assembly
Removing the Display Assembly
1.
Follow the instructions in
.
2.
Remove the base cover(see
3.
Disconnect the antenna cables from the Mini-Card.
4.
Lift the antenna cables from the securing tabs and release them from the routing channel.
5.
Remove the two screws securing the display assembly from the bottom of the computer.
6.
Remove the center control cover (see
Removing the Center Control Cover
).
7.
Remove the keyboard (see
).
CAUTION:
Before you begin the following procedure, follow the safety instructions that shipped with your computer.
1
securing tabs
2
antenna cables






























