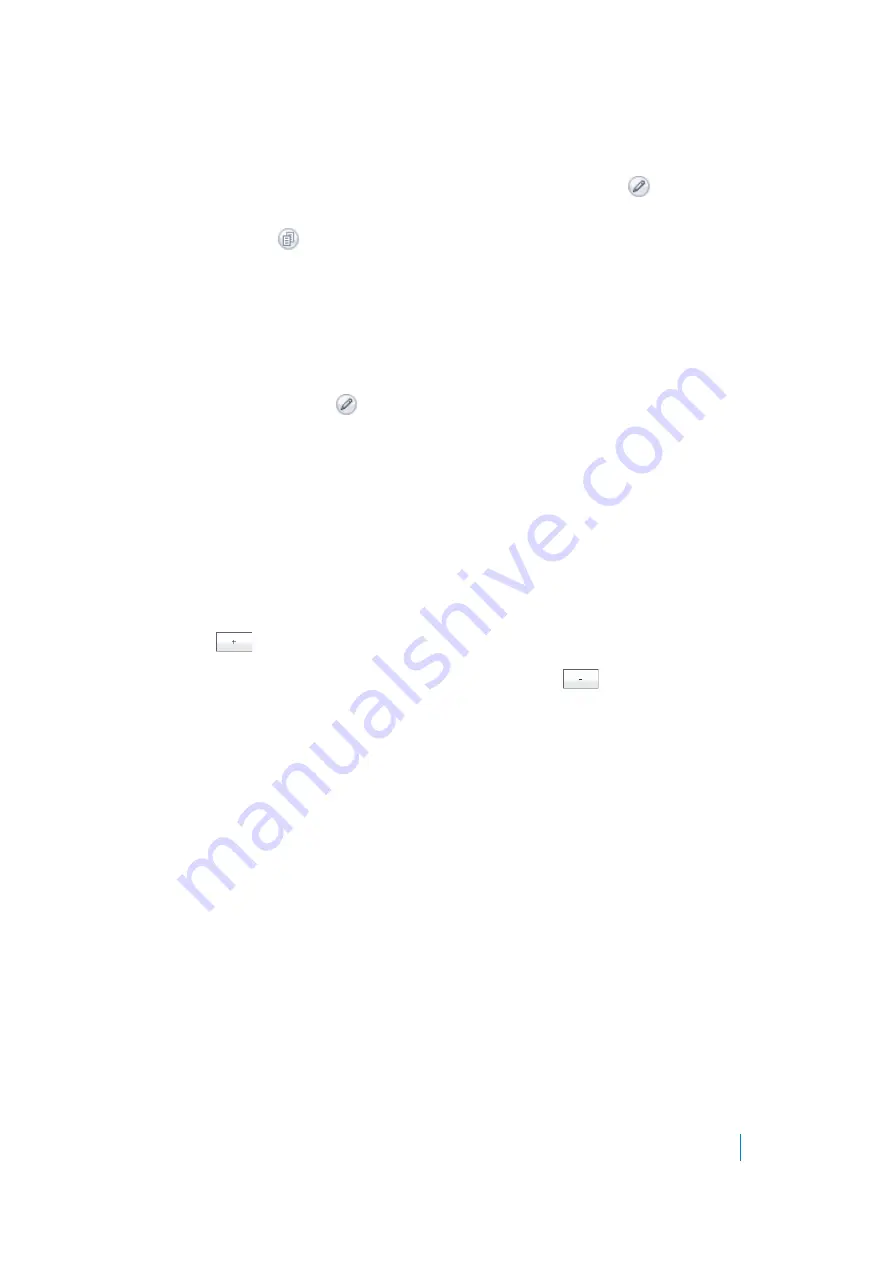
Dell SonicWALL Secure Mobile Access 8.5
Administration Guide
308
Cloning a Rule
To clone a rule:
1 On the
Web Application Firewall > Rules
page, click the Edit Rule Chain icon
under
Configure
for
the rule chain which contains the rule you want to clone. The page for that rule chain opens.
2 Click the Clone icon
under
Configure
for the rule you want to clone.
3 Click
OK
in the confirmation dialog box.
You can now edit the rule to customize it. See
.
Adding or Editing a Rule
To add or edit a rule in a rule chain:
1 Click the Edit Rule Chain icon
under
Configure
for the rule chain on which you want to add or edit
a rule. The page for that rule chain opens.
2 Click
Add Rule
to add a new rule, or click the Edit icon under
Configure
for the rule you want to edit.
3 In the Add Rule page or the page for the edited rule, select a variable from the
Variables
drop-down list.
for information about the available variables.
4 If the chosen variable is a collection of variables, a selection field is displayed to the right of the
Variables
field, after the colon. If you wish to make a comparison against a particular member of the
collection, type the name of that item into the selection field.
To test the collection itself against an input, leave the selection field blank. For example, to test
whether a certain parameter exists in the request, you could select the
Parameter Names
variable and
then type the specific parameter name into the
Value
field (but not into the variable selection field).
5 Click
Plus
to add the variable to the rule. Repeat
to add more variables.
To delete a variable, select it in the large text box and click
Minus
.
6 Select a string or arithmetic operator from the
Operators
drop-down list. To complete the inverse
operation, select
Not
.
7 In the
Value
field, type in the value to be compared with the selected variable(s) in the scanned HTTP(S)
input. If you selected the
Matches Keyword
operator, you can compare the input against multiple
values by typing in each value separated by a space. Each value is compared individually.
8 Select one or more measures from the
Anti-Evasive Measures
list. Hold
Ctrl
on your keyboard while
clicking to select multiple measures.
9 Click
Accept
when finished.
Using Web Application Firewall Monitoring
The
Web Application Firewall > Monitoring
page provides two tabs:
Local
and
Global
. The pages for both tabs
display statistics and graphs for detected/prevented threats over time and top 10 threats. The Local tab also
displays Web server status statistics and graphs of the number of requests and the amount of traffic during the
selected monitoring period.
The monitoring functions of each tab are explained in the following sections:
•
•






























