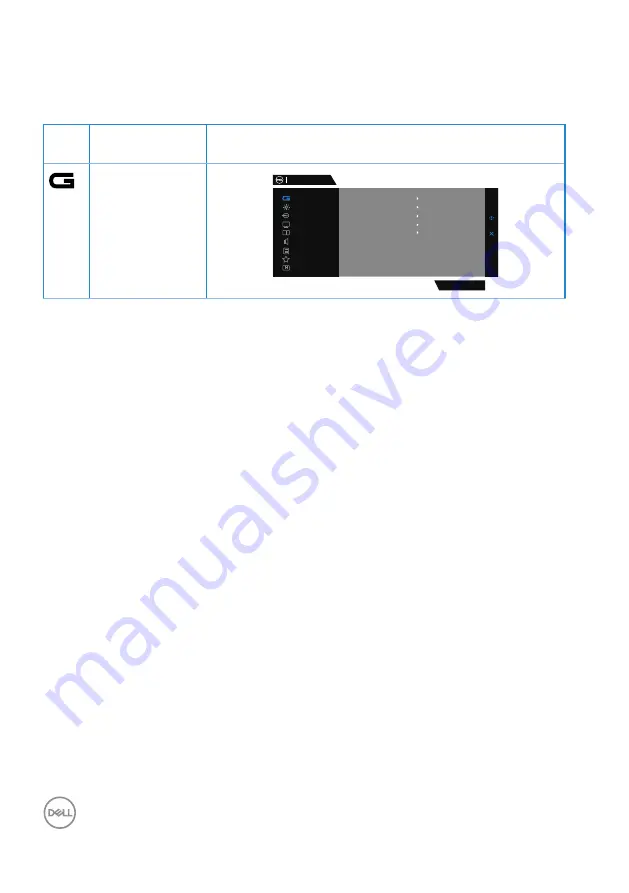
44
│
Operating your monitor
Using the On-Screen Display (OSD) menu
Accessing the menu system
Icon Menu and Sub-
menus
Description
Game
Dell 34 Gaming Monitor
S3422DWG
Input Source
PIP/PBP
Display
Others
Personalize
Menu
Brightness / Contrast
Audio
Game
Preset Modes
Game Enhance Mode
AMD FreeSyne Premium
Response Time
Dark Stabilizer
Standard
Off
On
Fast
0
Hue
Saturation
Reset Game
















































