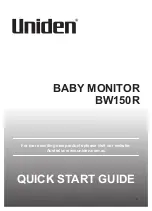About your monitor
│
23
Setting up the monitor
Connecting the stand
NOTE: The stand is detached when the monitor is shipped from the
factory.
NOTE: The following procedure is applicable for the stand that
shipped with your monitor. If you are connecting a third-party stand,
see the documentation that shipped with the stand.
1. Follow the instructions on the flaps of packaging box to remove the stand from
the top cushion that secures it.
2. Connect the stand base to the stand riser.
3. Open the screw handle on the stand base and tighten the screw to secure the
stand riser to the stand base.
4. Close the screw handle.
3
2
1
4
5. Slide the tabs on the stand assembly into the slots on the monitor and press the
stand assembly down to snap it into place.
5