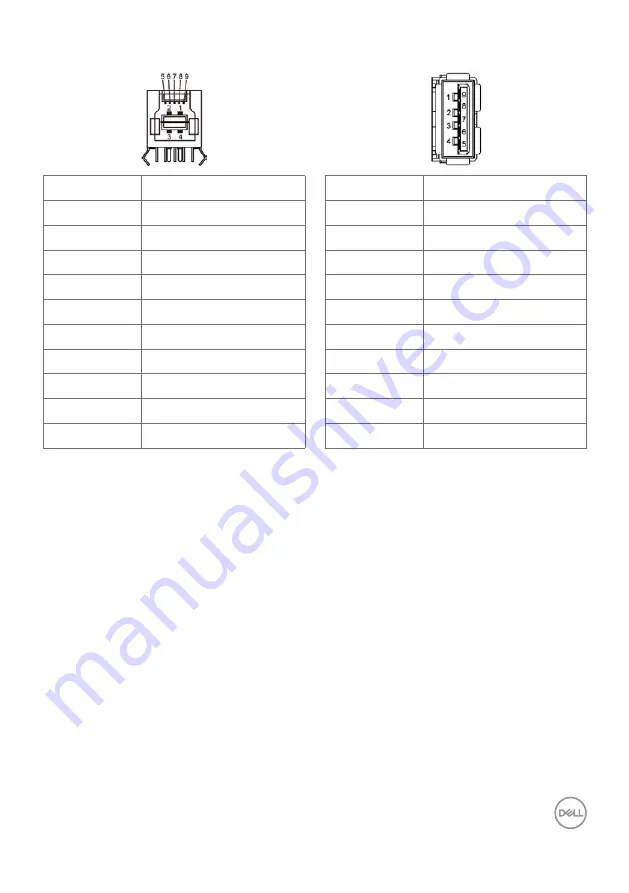
About your monitor
|
21
USB upstream port
USB downstream port
Pin number
Signal name
Pin number
Signal name
1
VBUS
1
VBUS
2
D-
2
D-
3
D+
3
D+
4
GND
4
GND
5
StdB_SSTX-
5
StdA_SSRX-
6
St
6
St
7
GND_DRAIN
7
GND_DRAIN
8
StdB_SSRX-
8
StdA_SSTX-
9
St
9
St
Shell
Shield
Shell
Shield
Plug-and-Play
You can install the monitor in any Plug-and-Play-compatible system. The monitor
automatically provides the computer system with its extended display identification
data (EDID) using display data channel (DDC) protocols so the computer can configure
itself and optimize the monitor settings. Most monitor installations are automatic;
you can select different settings if desired. For more information about changing the
monitor settings, see
LCD monitor quality and pixel policy
During the LCD monitor manufacturing process, it is not uncommon for one or more
pixels to become fixed in an unchanging state which are hard to see and do not affect
the display quality or usability. For more information on LCD Monitor Pixel Policy, see
Dell support site at:
www.dell.com/pixelguidelines
.
















































