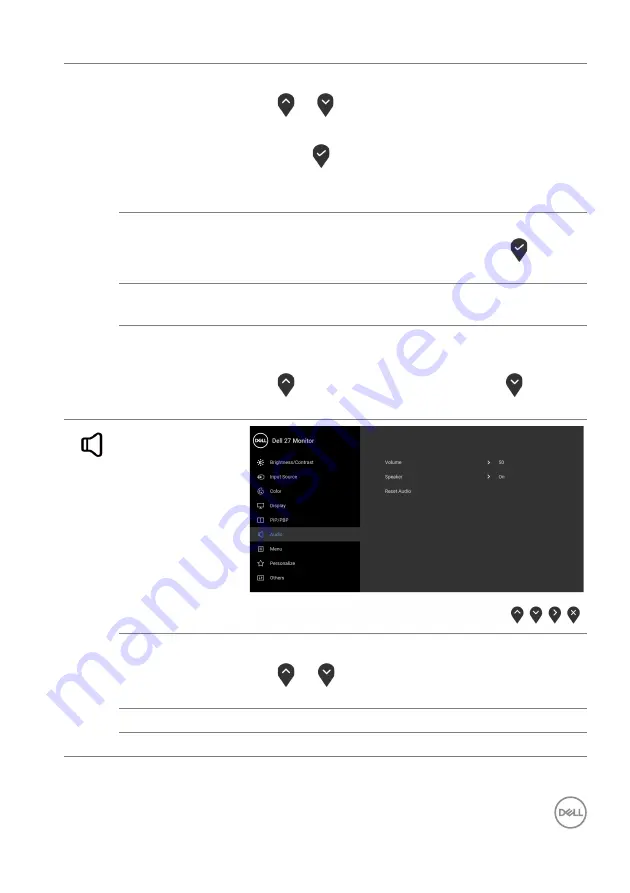
Operating the monitor
│
53
PIP Location
Adjusts the position of the PIP sub-window.
Use
or
to browse and to select
Top-Right
,
Top-Left
,
Bottom-Right
, or
Bottom-Left
.
Press the
button to confirm the selection.
NOTE:
The option is available only when the PIP
mode is activated.
Video Swap
Select to swap videos between main window and
sub-window in PIP/PBP mode. Press the
button
to confirm the selection.
Audio
Allows you to set the audio source from the main
window or the sub-window.
Contrast (Sub)
Adjust the contrast level of the picture in PIP/PBP
mode.
Use
to increase the contrast and use
to
decrease the contrast.
Audio
Volume
Allows you to set the volume level of speakers.
Use
or
to adjust the volume level from '0' to
'100'.
Speaker
Allows you to turn on or off the speaker function.
Reset Audio
Select this option to restore default audio settings.
Содержание S2721D
Страница 1: ...Dell S2721Q S2721QS Monitor User s Guide Model S2721Q S2721QS Regulatory model S2721Qb ...
Страница 36: ...36 Setting up the monitor Turning on your monitor S2721Q S2721QS ...
Страница 76: ......
Страница 77: ......
















































