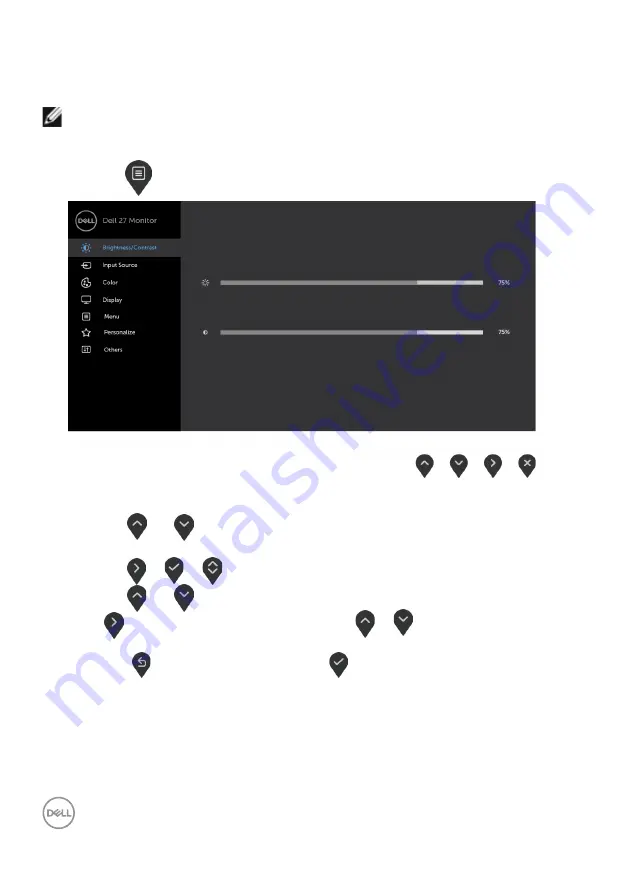
22 | Operating the Monitor
Using the On-Screen Display (OSD) Menu
Accessing the Menu System
NOTE:
Any changes you make using the OSD menu are automatically saved if
you move to another OSD menu, exit the OSD menu, or wait for the OSD menu
to disappear.
1
Press the
button to launch the OSD menu and display the main menu.
2
Press the
and
buttons to move between options. As you move from one
icon to another, the option name is highlighted.
3
Press the
or
or
button once to activate the highlighted option.
4
Press the
and
buttons to select the desired parameter.
5
Press
to enter the slide bar and then use the
or
button, according to the
indicators on the menu, to make your changes.
6
Select the
to return to previous menu or
to accept and return to previous
menu.
















































