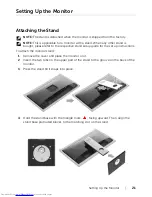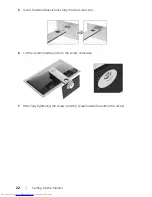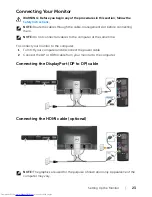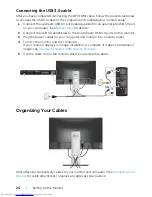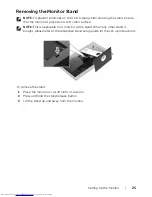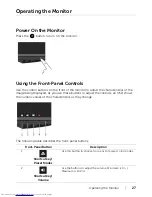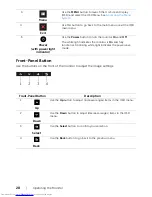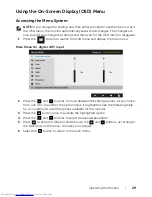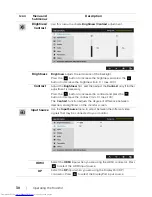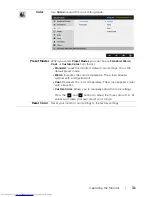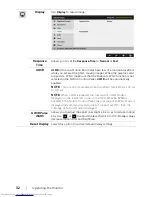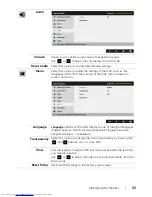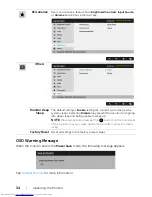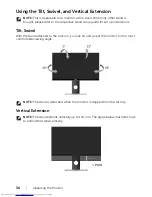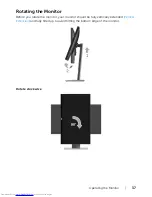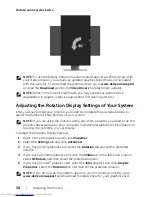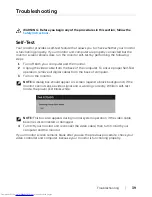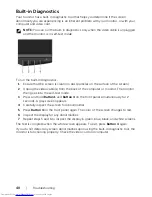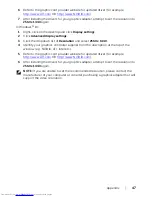Operating
the
Monitor |
35
Setting the Maximum Resolution
To set the maximum resolution for the monitor:
In Windows
®
7, Windows
®
8, and Windows
®
8.1:
1
For Windows
®
8 and Windows
®
8.1 only, select the Desktop tile to switch to classic
desktop.
2
Right-click on the desktop and click
Screen Resolution
.
3
Click the Dropdown list of the Screen Resolution and select
2560 x 1440
.
4
Click
OK
.
In Windows
®
10:
1
Right-click on the desktop and click
Display settings
.
2
Click
Advanced display settings
.
3
Click the dropdown list of
Resolution
and select
2560 x 1440
.
4
Click
Apply
.
If you do not see 2560 x 1440 as an option, you may need to update your graphics driver.
Depending on your computer, complete one of the following procedures:
If you have a Dell desktop or portable computer:
•
Go to
http://www.dell.com/support
, enter your service tag, and download the
latest driver for your graphics card.
If you are using a non-Dell computer (portable or desktop):
•
Go to the support site for your computer and download the latest graphic drivers.
•
Go to your graphics card website and download the latest graphic drivers.