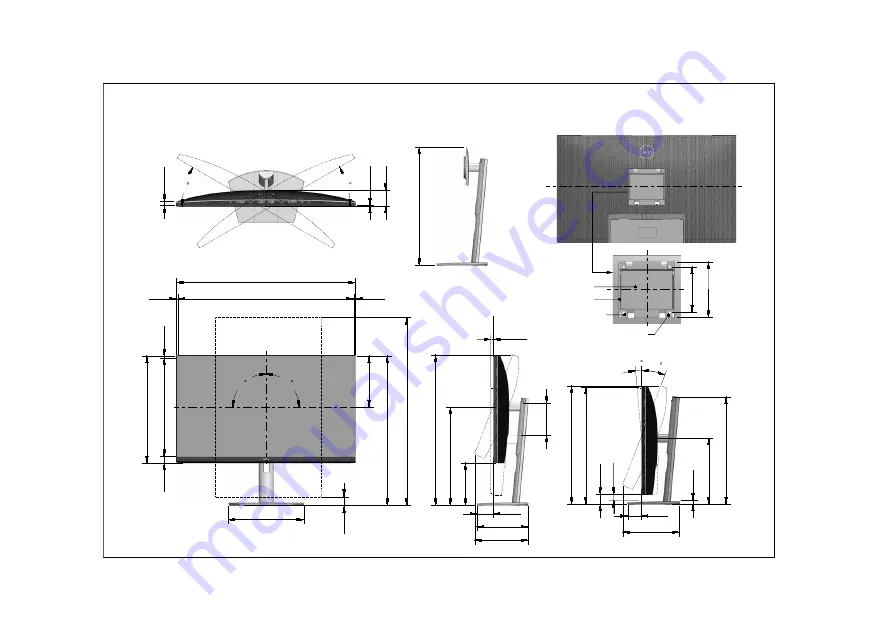
S2721HS/HSX Outline Dimension
Tilt
Z=0
M4x10(4x)
Z=34.7(1.37)
Z=43.0(1.69)
Z=44.0(1.73) (4x)
509.0 [20.04]
363.6 [14.32]
609.9
[24.01]
54.0 [2.13]
403.1 [15.87]
6.0
[0.24]
21.3 [0.84]
14.3 [0.56]
1.8 [0.07]
336.3 [13.24]
597.9
[23.54]
6.0 [0.24]
Swivel
30
Swivel
30
257.0
[10.12]
Lift 110.0 [4.33]
29.9 [1.18]
174.2 [6.86]
639.8 [25.19]
402.8 [15.86]
399.0 [15.71]
33.5 [1.32]
191.2
[7.53]
45.3
[1.78]
224.8 [8.85]
12.5 [0.49]
364.8 [14.36]
5
21
9.6
[0.38]
54.9
[2.16]
174.7
[6.88]
181.8
[7.16]
145.3 [5.72]
334.8 [13.18]
512.8 [20.19]
100.0(2x) [3.94]
122.0
(2x)
[4.80]
6.0
[0.24]
Pivot
90
Pivot
90
21.0 [0.83]
Unit
Dimension
Drawing
: mm(inch)
: Nominal
: Not to scale

































