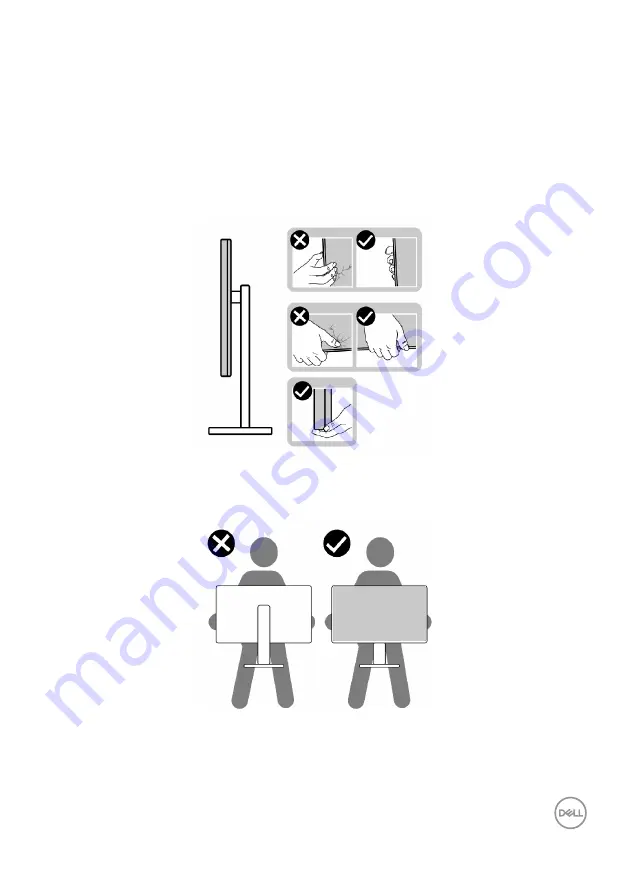
About your monitor
|
21
Handling and moving your display
To ensure the monitor is handled safely when lifting or moving it, follow the guidelines
mentioned below:
•
Before moving or lifting the monitor, turn off your computer and the monitor.
•
Disconnect all cables from the monitor.
•
Place the monitor in the original box with the original packing materials.
•
Hold the bottom edge and the side of the monitor firmly without applying
excessive pressure when lifting or moving the monitor.
•
When lifting or moving the monitor, ensure the screen is facing away from you
and do not press on the display area to avoid any scratches or damage.
•
When transporting the monitor, avoid any sudden shock or vibration to it.
















































