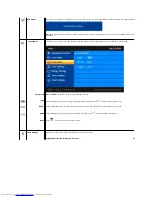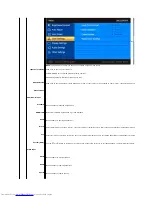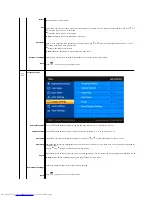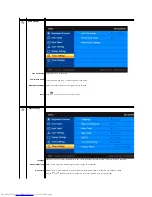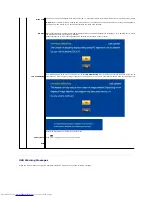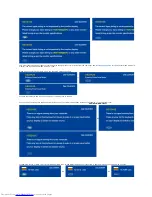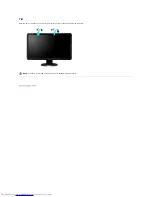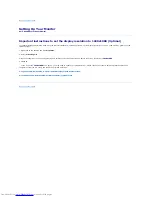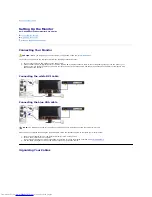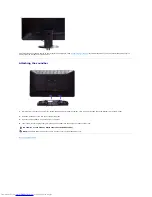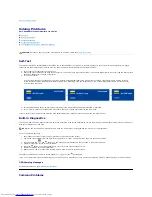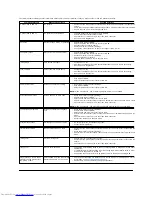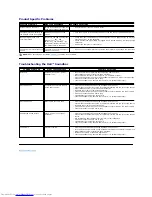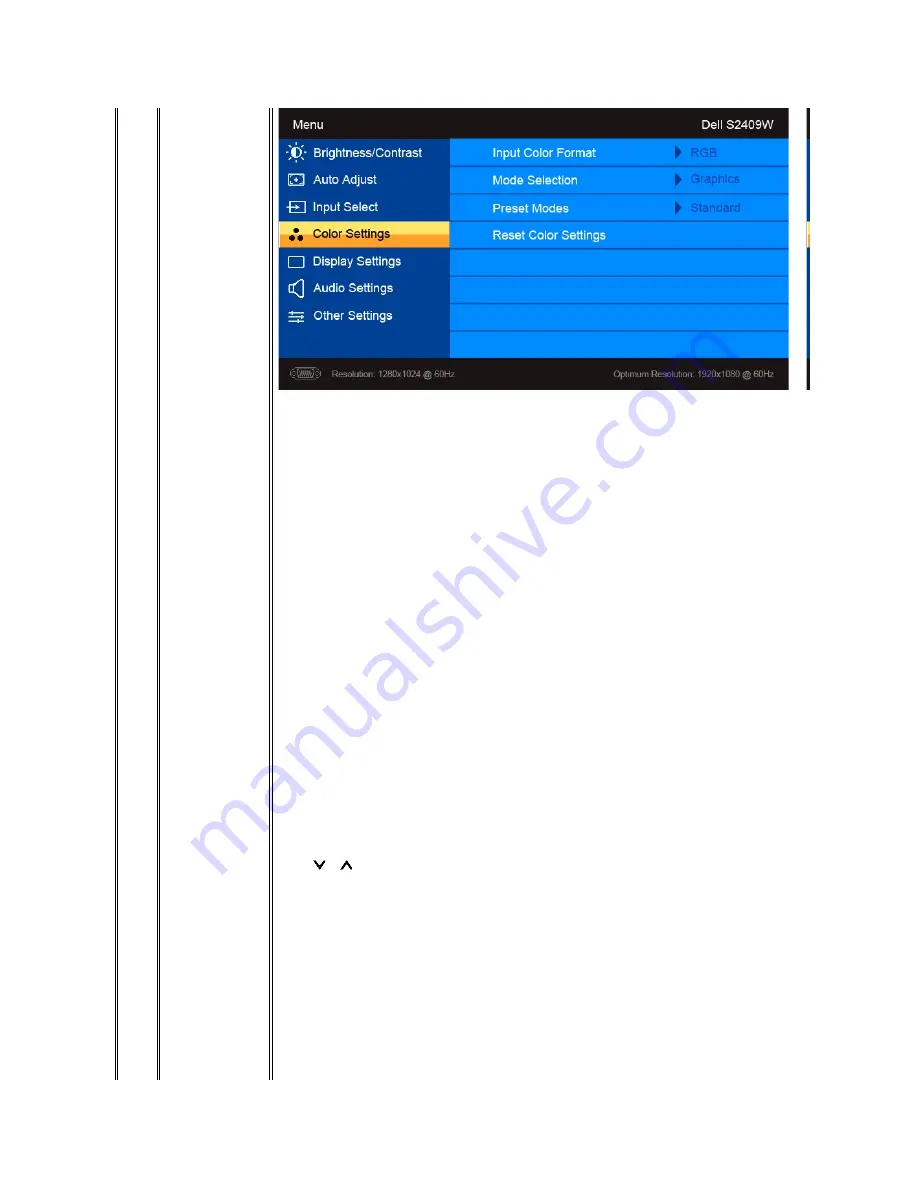
Input Color Format
Mode Selection
Preset modes
VGA/DVI-D input
Standard
Multimedia
Game
Warm
Cool
Custom (RGB)
Video input
Movie
Game
Sports
or
NOTE:
Image modes are different between the VGA/DVI-D and Video inputs
Allows you to set the color format to:
PC RGB-Suitable for normal PC graphics display over DVI
HD YPbPr-Suitable for HD video playback over DVI.
Allows you to set the display mode to Graphics or Video. If your computer is connected to your monitor, choose Graphics. If a DVD, STB, or VCR is connected to your monitor, choose Video.
Mode suitable for desktop applications.
Mode for multimedia applications, eg video playback.
Mode suitable for gaming applications.
Select warm mode to obtain a red tint. This color setting is typically used for color-intensive applications (photograph image editing, multimedia, movies, etc.).
Select cool mode to obtain a bluish tint. This color setting is typically used for text based applications (spreadsheets, programming, text editors, etc.).
Use the
or
button to increase or decrease each of the three colors (R, G, B) independently, in single-digit increments, from 0 to 100.
Mode suitable for movie playback.
Mode suitable for game applications.
Mode suitable for sports scenes.