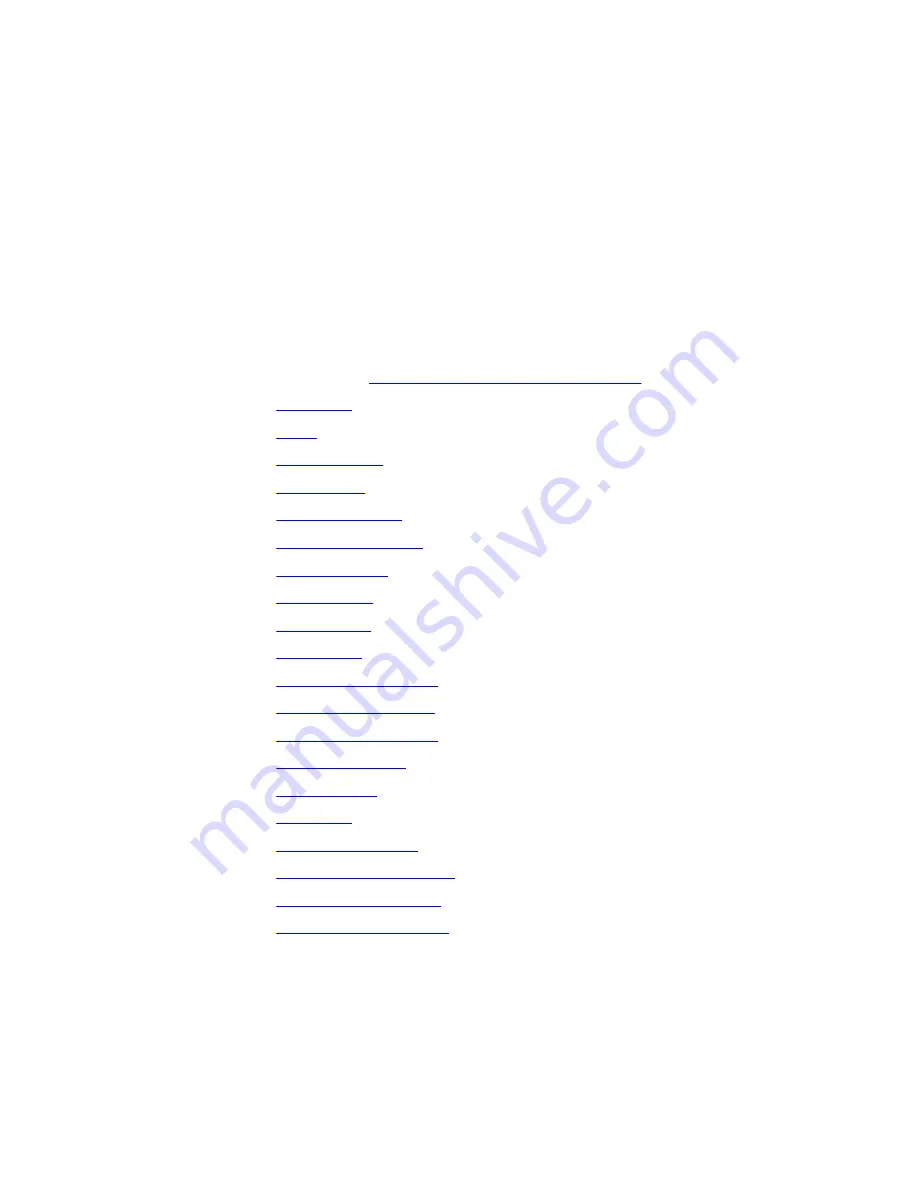
22
Memory
Removing the Memory
1.
Follow the procedures in
Before Working Inside Your Computer
.
2.
Remove the
front bezel
.
3.
Remove the
cover
.
4.
Remove the
cooling shroud
.
5.
Remove the
optical drive
.
6.
Remove the
hard drive carrier
.
7.
Remove the
hard-drive assembly
.
8.
Remove the
SAS Backplane
.
9.
Remove the
power supply
.
10. Remove the
control panel
.
11. Remove the
system fans
.
12. Remove the
removable fan bracket
.
13. Remove the
expansion card cages
.
14. Remove the
power distribution unit
.
15. Remove the
center riser board
.
16. Remove the
CMOS battery
.
17. Remove the
video card
.
18. Remove the
SAS controller card
.
19. Remove the
remote access host card
.
20. Remove the
front chassis assembly
.
21. Remove the
processor and heat sink
.
22. Release the memory tabs.
61
















































