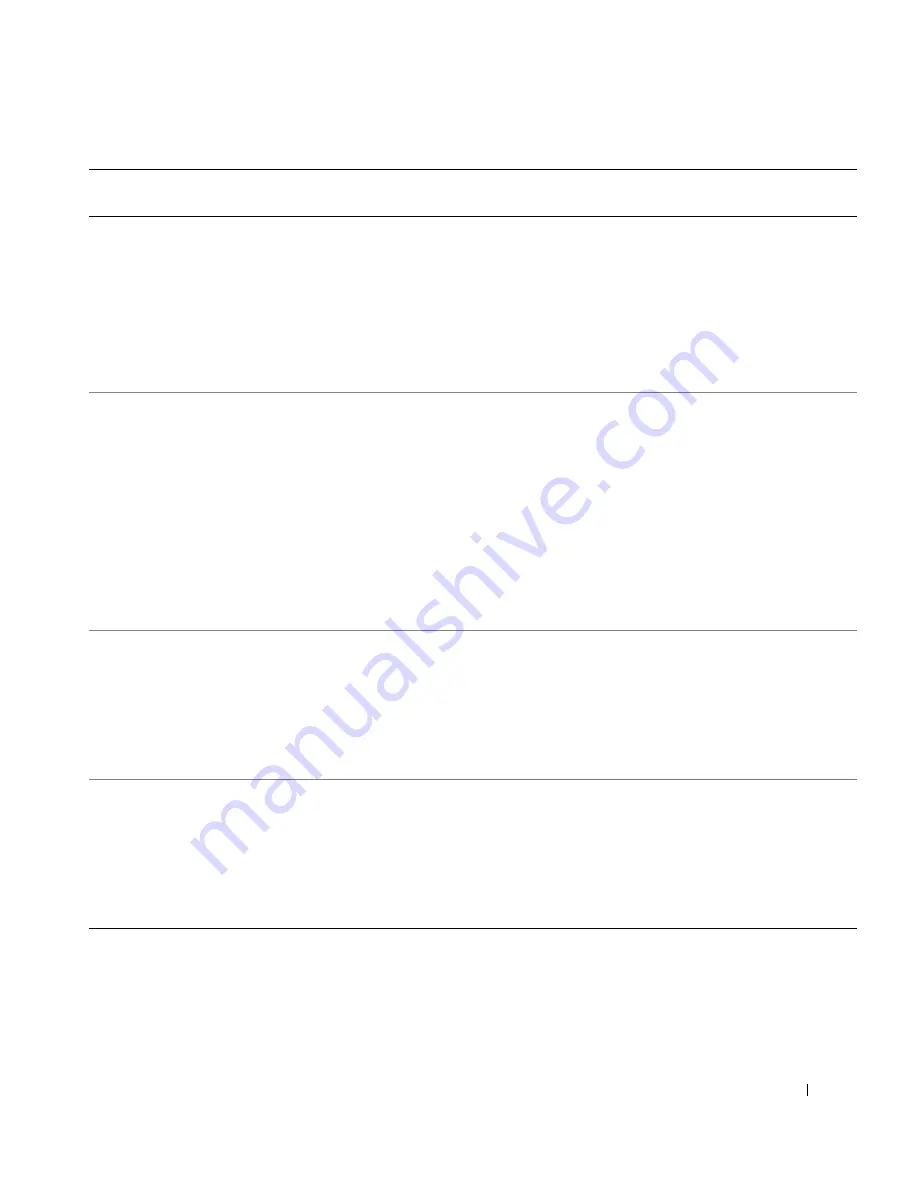
安装与快速参考指南
87
如何查找计算机的技
术规格?
双击
緐
User's Guides
緐緐緐
緐緐緐緐
图标,或者单击
緐
Start
緐緐緐緐緐
按钮并
选择
緐
Help and Support
緐
緐緐緐緐緐緐緐
,视您使
用的操作系统而定。
请参阅《用户指南》中的
“技术规格”部分。
进入
Dell Precision
ResourceCD
的主菜单。在
緐
Topic
緐緐緐緐緐
下拉式菜
单中单击
緐
User's Guides
緐
緐緐緐緐緐緐
,单击适用于
您的计算机的用户指南,然
后参阅“技术规格”。
进入
support.dell.com
。
在
緐
Welcome
緐緐緐緐緐
页面中
单击
緐
Dell Documents
緐緐
Dell
緐緐緐緐緐
。选择适用于您的计
算机的选项,访问您需要的《用
户指南》。参阅《用户指南》中
的“技术规格”。
我的计算机配备了可
支持双显示器的图形
卡;应该如何安装第
二台显示器?
双击
緐
User's Guides
緐緐緐
緐緐緐緐
图标,或者单击
緐
Start
緐緐緐緐緐
按钮并
选择
緐
Help and Support
緐
緐緐緐緐緐緐緐
,然后搜
索
dual monitor
(双显
示器),视您使用的操作
系统而定。
视频控制器的《用户指
南》逐步介绍了如何安装
双显示器。
进入
Dell Precision
ResourceCD
的主菜单。在
緐
Topic
緐緐緐緐緐
下拉式菜
单中单击
緐
User's Guides
緐
緐緐緐緐緐緐
,然后单击适
用于您的计算机的用户指南。
如果我的图形卡、网
络适配器、声卡、小
型计算机系统接口
(SCSI)
软件或其它设
备需要驱动程序,何
处可以找到?
请参阅第
90
页上的“计算
机驱动程序”。
您还可能具有此设备的专用
CD
。如果有,请在
CD
的
目录中搜索说明文件和适用
的驱动程序。
有关详情,请参阅《
Dell
Precision ResourceCD
指南》。
进入
support.dell.com
。
在
緐
Welcome
緐緐緐緐緐
页面中
单击
緐
Downloads for Your Dell
緐
緐緐緐
Dell
緐緐緐緐緐
。输入系
统服务标签,或者针对您的计算
机和操作系统进行选择,以便查
找驱动器。
如何打开主机盖?
请参阅第
79
页上的“打开
主机盖”。
进入
Dell Precision
ResourceCD
的主菜单。在
緐
Topic
緐緐緐緐緐
下拉式菜
单中单击
緐
User's Guides
緐
緐緐緐緐緐緐
,单击适用于您
的计算机的用户指南,然后参
阅“卸下和安装部件”。
进入
support.dell.com
,获得有
关基本用法、安装和故障排除的
帮助信息。
緐緐
緐緐
...
緐緐緐緐緐
Dell Precision
ResourceCD
緐緐緐緐緐
Dell
緐緐緐緐
Содержание Precision 8F764
Страница 4: ...4 Contents ...
Страница 31: ...Setup and Quick Reference Guide 31 S m a l l D e s k t o p C o m p u t e r ...
Страница 50: ...50 Setup and Quick Reference Guide w w w d e l l c o m s u p p o r t d e l l c o m ...
Страница 51: ...w w w d e l l c o m s u p p o r t a p d e l l c o m c h i n a Dell Precision 緐緐緐 緐緐緐緐緐緐緐緐緐 ...
Страница 54: ...54 目录 ...
Страница 59: ...安装与快速参考指南 59 緐緐緐緐緐緐緐緐緐 为了正确安装计算机 请务必完成所有步骤 緐緐图中的数字对应各 项安装任务 緐緐緐緐緐緐緐緐緐 1 2 3 4 5 6 7 ...
Страница 63: ...安装与快速参考指南 63 按照扬声器附带的图示 将扬声器连接至计算机 緐緐如果计算机安装了音 频扩充卡 请将外部音频 设备连接至声卡 而不要 连接至计算机背面板上的 连接器 緐緐緐 4 ...
Страница 64: ...64 安装与快速参考指南 w w w d e l l c o m s u p p o r t a p d e l l c o m c h i n a 将计算机和显示器的电源插头分别插入各自的电源插座 緐緐緐緐 5 ...
Страница 65: ...安装与快速参考指南 65 按下计算机和显示器的电源按钮 打开它们 緐緐 6 电源指示灯 硬盘驱动器访问指示灯 ...
Страница 69: ...安装与快速参考指南 69 緐緐緐緐緐緐緐緐緐 为了正确安装计算机 请务必完成所有步骤 緐緐图中的数字对应各 项安装任务 緐緐緐緐緐緐緐緐緐 1 2 3 4 5 6 7 ...
Страница 73: ...安装与快速参考指南 73 按照扬声器附带的图示 将扬声器连接至计算机 緐緐如果计算机安装了音 频扩充卡 请将外部音频 设备连接至声卡 而不要 连接至计算机背面板上的 连接器 緐緐緐 4 ...
Страница 74: ...74 安装与快速参考指南 w w w d e l l c o m s u p p o r t a p d e l l c o m c h i n a 将计算机和显示器的电源插头分别插入各自的电源插座 緐緐緐緐 5 ...
Страница 75: ...安装与快速参考指南 75 按下计算机和显示器的电源按钮 打开它们 緐緐 6 电源指示灯 硬盘驱动器访问指示灯 ...
Страница 81: ...安装与快速参考指南 81 緐緐緐緐緐緐緐 ...
Страница 100: ...100 安装与快速参考指南 w w w d e l l c o m s u p p o r t a p d e l l c o m c h i n a ...
Страница 101: ...w w w d e l l c o m j p s u p p o r t j p d e l l c o m Dell Precision Workstation セットアップおよび クイックリファレンスガイド ...
Страница 104: ...104 目次 ...
Страница 115: ...セットアップおよびクイックリファレンスガイド 115 コンピュータとモニタの電源ボタンを押し 電源を入れます 電源の投入 6 電源ライト ハードドライブライト ...
Страница 125: ...セットアップおよびクイックリファレンスガイド 125 コンピュータとモニタの電源ボタンを押し 電源を入れます 電源の投入 6 電源ライト ハードドライブライト ...
Страница 131: ...セットアップおよびクイックリファレンスガイド 131 スモールデスクトップコンピュータ ...
Страница 152: ...152 セットアップおよびクイックリファレンスガイド w w w d e l l c o m j p s u p p o r t j p d e l l c o m ...















































