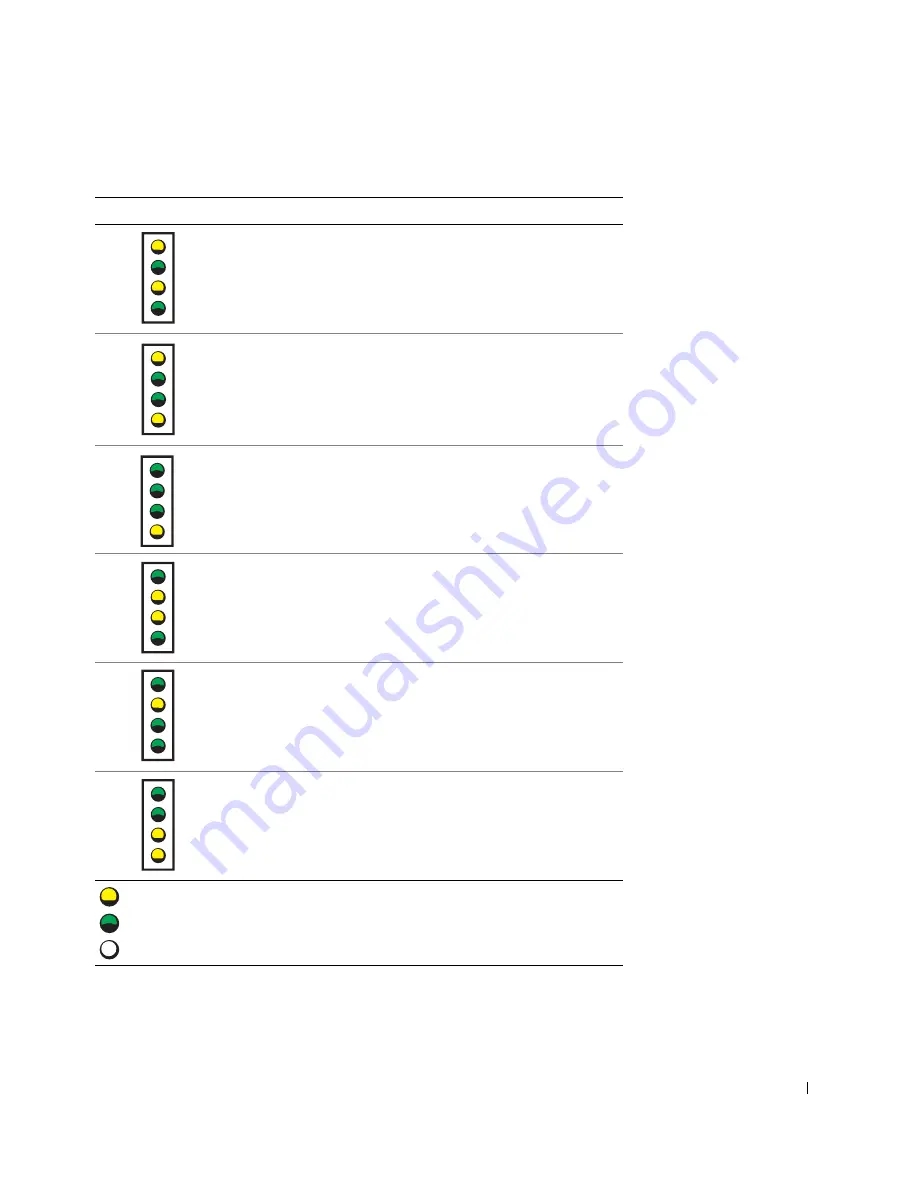
I n s t a l l a s j o n s - o g h u r t i g v e i l e d n i n g
149
gul
grønn
gul
grønn
Mulig feil med videokort.
gul
grønn
grønn
gul
Mulig feil på diskettstasjon eller harddisk.
grønn
grønn
grønn
gul
Etter videonullstilling ble det funnet en alarm.
Se etter en feilmelding på skjermen.
grønn
gul
gul
grønn
Mulig feil med systemkortressurs og/eller
maskinvare.
grønn
gul
grønn
grønn
Mulig feil med systemkortressurs og/eller
maskinvare.
grønn
grønn
gul
gul
Mulig feil eller konflikt med ekspansjonskort.
D i a g n o s e l y s k o d e r u n d e r P O S T
(fortsettes)
Lysmønster:
Årsak
= g u l
= g r ø n n
= a v
A
B
C
D
A
B
C
D
A
B
C
D
A
B
C
D
A
B
C
D
A
B
C
D
Содержание Precision 7F867
Страница 4: ...4 Contents ...
Страница 31: ...Setup and Quick Reference Guide 31 S m a l l D e s k t o p C o m p u t e r ...
Страница 50: ...50 Setup and Quick Reference Guide w w w d e l l c o m s u p p o r t e u r o d e l l c o m ...
Страница 54: ...54 Indhold ...
Страница 81: ...Installations og hurtig referencevejledning 81 L i l l e s k r i v e b o r d s c o m p u t e r ...
Страница 101: ...w w w d e l l c o m s u p p o r t e u r o d e l l c o m Dell Precision WorkStation Installasjons og hurtigveiledning ...
Страница 104: ...104 Innhold ...
Страница 131: ...Installasjons og hurtigveiledning 131 L i t e n b o r d m o d e l l ...
Страница 151: ...w w w d e l l c o m s u p p o r t e u r o d e l l c o m Dell Precision arbetsstationer Installationshandbok och lathund ...
Страница 154: ...154 Innehåll ...
Страница 181: ...Installationshandbok och lathund 181 L i t e n b o r d s d a t o r ...
Страница 200: ...200 Installationshandbok och lathund w w w d e l l c o m s u p p o r t e u r o d e l l c o m ...
















































