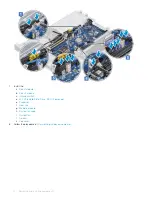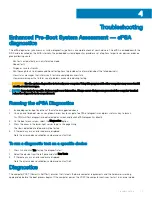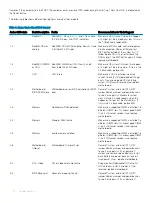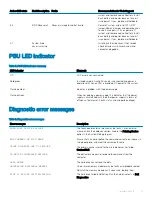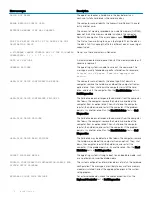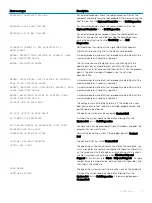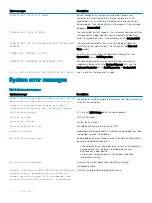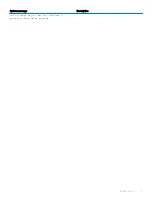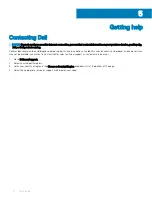Installing the Riser 2 Module
1
Hold the blue points on the riser 2 module, and align it with the guide pins to install.
2
Press down the riser 2 module and make sure that it is seated in the PCIe slot.
3
Install the:
a
4
Follow the procedure in
After working inside your computer
.
Removing riser 2 blank
1
Follow the procedure in
Before working inside your computer
.
2
Remove the:
a
b
3
To remove the riser 2 blank:
a Pull the release tab [1] to open the riser2 slot and lift out the riser2 blank from the slot [2].
Removing and installing components
69