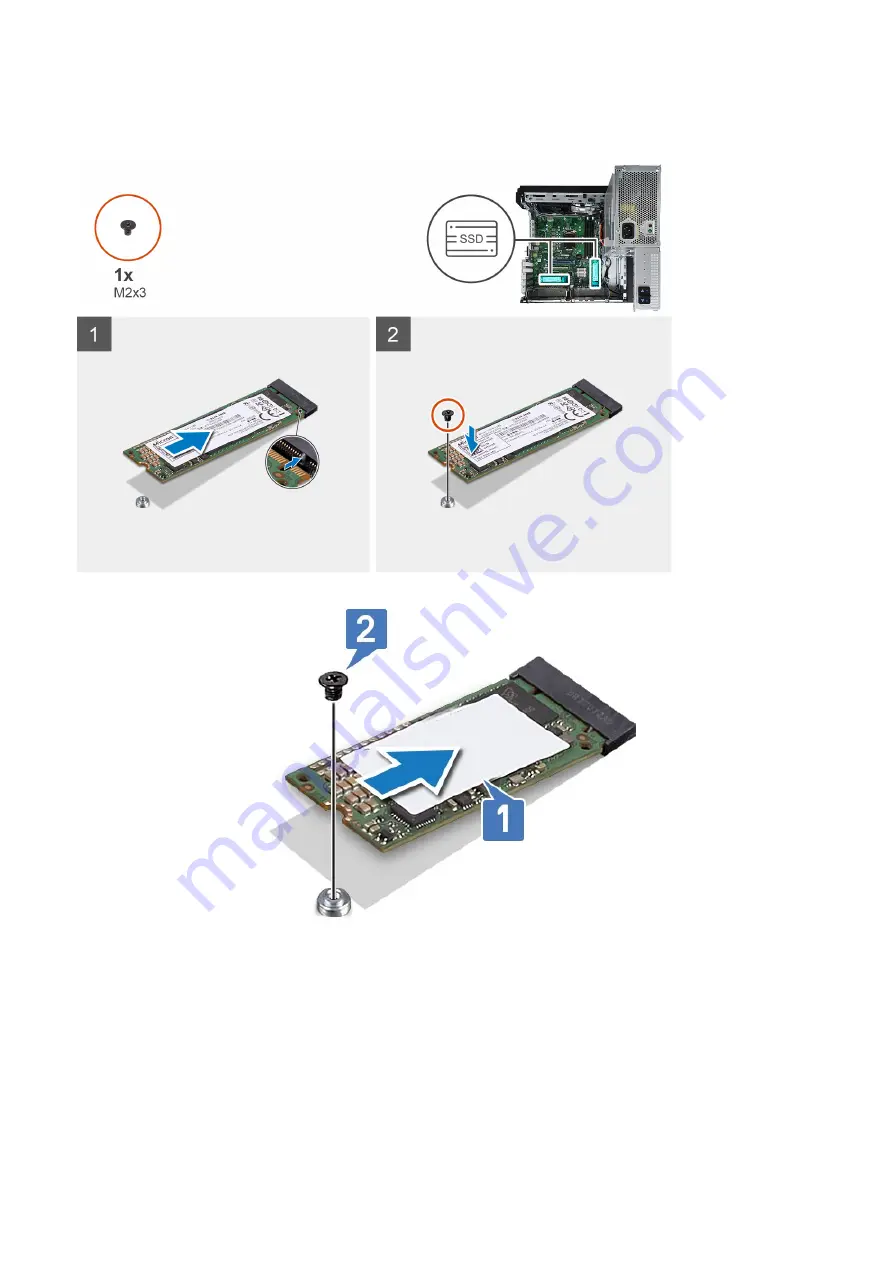
Steps
1. Place the SSD thermal pad into the slot on the system board [1] .
2. Slide the PCIe SSD card into the slot and tighten the M2x2.5 screw to secure the SSD card to the system board [2,3].
Figure 11. 2242 SSD
3. Install the:
a.
.
b.
.
4. Close the
.
5. Follow the procedure in
After Working Inside Your Computer
.
64
Disassembly and reassembly
Содержание Precision 3640 Tower
Страница 19: ...Figure 6 Front rubber feet installation Disassembly and reassembly 19 ...
Страница 54: ...6 Remove the 6 32x1 4 screw that secures the IO panel to the chassis 54 Disassembly and reassembly ...
Страница 59: ...3 Replace the 6 32x1 4 screw to secure the IO panel to the system Disassembly and reassembly 59 ...
Страница 96: ...28 M 2 2230 PCIe x1 slot keyed E for WiFi and Bluetooth card 96 Disassembly and reassembly ...
Страница 110: ...110 Cable cover ...
















































