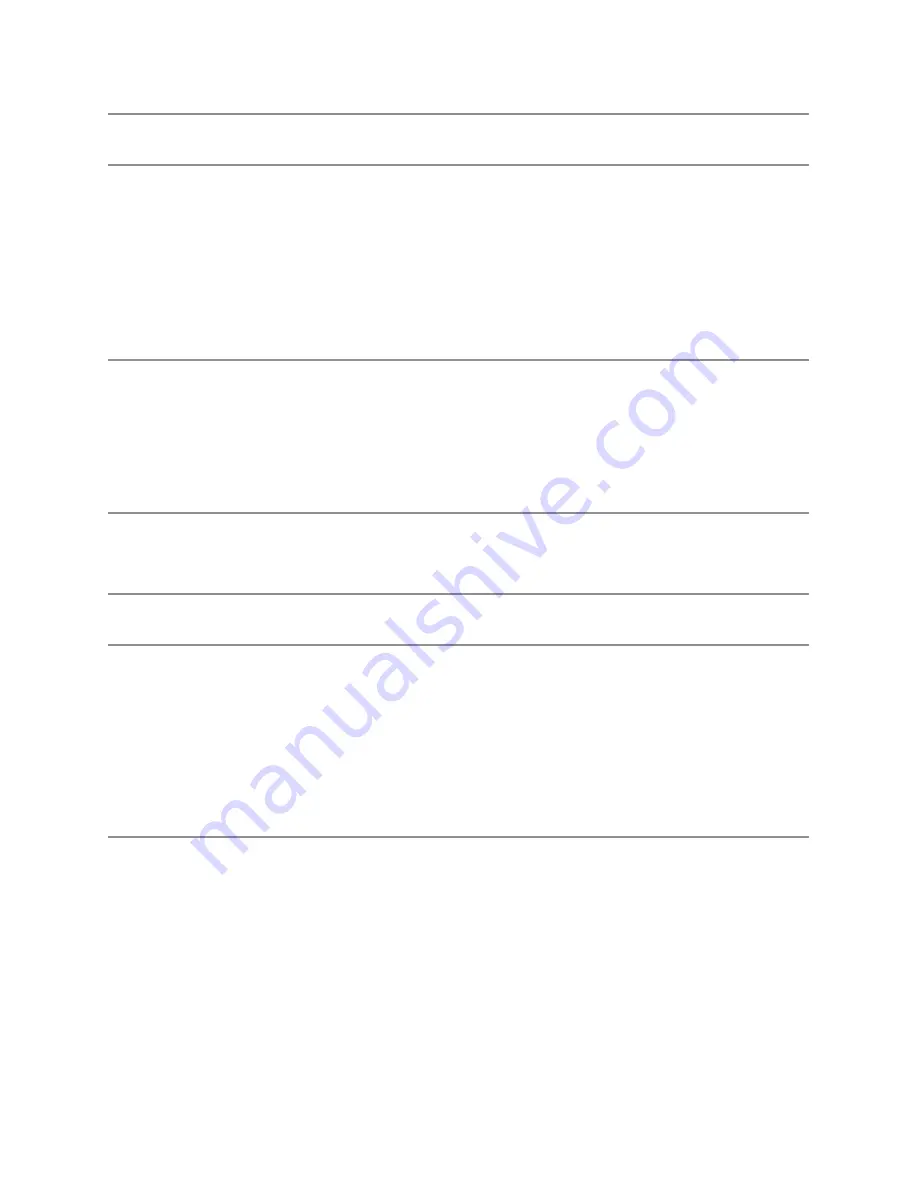
52
| Troubleshooting
Universal Serial Bus (USB) specific problems
Specific
Symptoms
What You
Experience
Possible Solutions
USB interface is
not working
USB peripherals
are not working
∞ Check that your monitor is turned On.
∞ Reconnect the upstream cable to your computer.
∞ Reconnect the USB peripherals (downstream
connector).
∞ Switch Off and then turn On the monitor again.
∞ Reboot the computer.
∞ Some USB devices like external portable HDD
require higher electric current; connect the device
directly to the computer system.
High Speed USB
3.0 interface is
slow
High Speed USB
3.0 peripherals
working slowly or
not working at all
∞ Check that your computer is USB 3.0-capable.
∞ Some computers have USB 3.0, USB 2.0 and USB 1.1
ports. Ensure that the correct USB port is used.
∞ Reconnect the upstream cable to your computer.
∞ Reconnect the USB peripherals (downstream
connector).
∞ Reboot the computer.
Mobile high-definition link (MHL) specific problems
Specific
Symptoms
What You
Experience
Possible Solutions
MHL interface is
not working
Cannot see MHL
device image
shown on monitor
∞ Ensure your MHL cable and MHL device are MHL
certified.
∞ Check your MHL device is turned On.
∞ Check your MHL device is not in Standby mode.
∞ Check physical MHL cable connection is
corresponding to input source selected on OSD
Menu i.e.,
HDMI (MHL) 1
or
HDMI (MHL) 2
.
∞ Wait for 30 seconds after connecting MHL cable as
some MHL devices require longer recovery time.

































