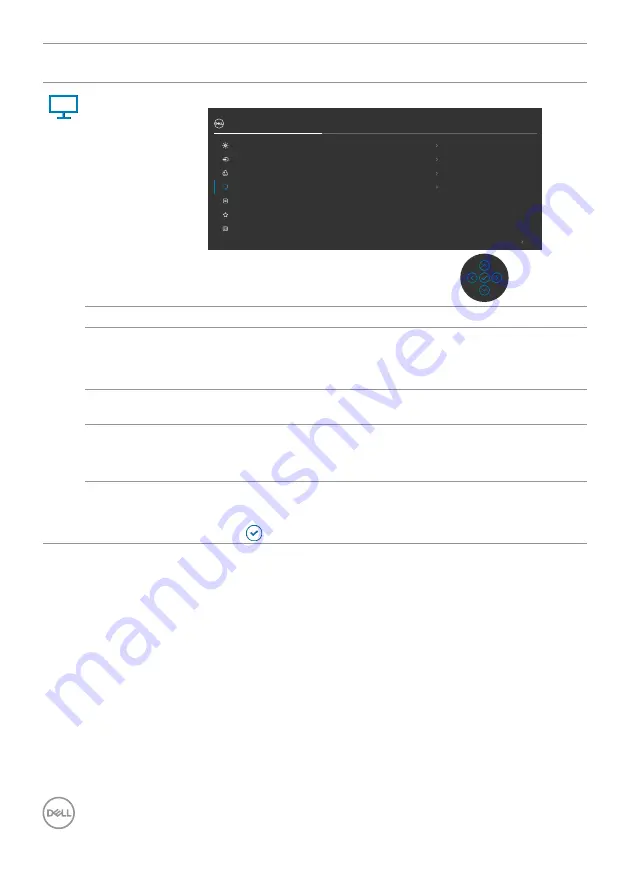
54
| Operating the Monitor
Icon Menu and
Submenus
Description
Display
Use the
Display
menu to adjust image.
Exit
32 Monitor
Display
Menu
Input Source
Color
Personalize
Others
Brightness/Contrast
Sharpness
Response Time
USB-C Prioritization
Reset Display
Aspect Ratio
Normal
High Data Speed
50
16:9
Aspect Ratio
Adjust the image ratio to
16:9, Auto Resize, 4:3, 1:1
.
Sharpness
Makes the image look sharper or softer.
Move the joystick up and down to adjust the sharpness
from ‘0’ to ‘100’.
Response Time
Allows you to set the
Response Time
to
Normal
or
Fast
.
USB-C
Prioritization
Allows you to specify the priority to transfer the data with
high resolution (High Resolution)
or
high speed (High
Data Speed)
when using the USB-C port/DP alt mode.
Reset Display
Resets all settings under the
Display
menu to the factory
defaults.
Press to select this function.
















































