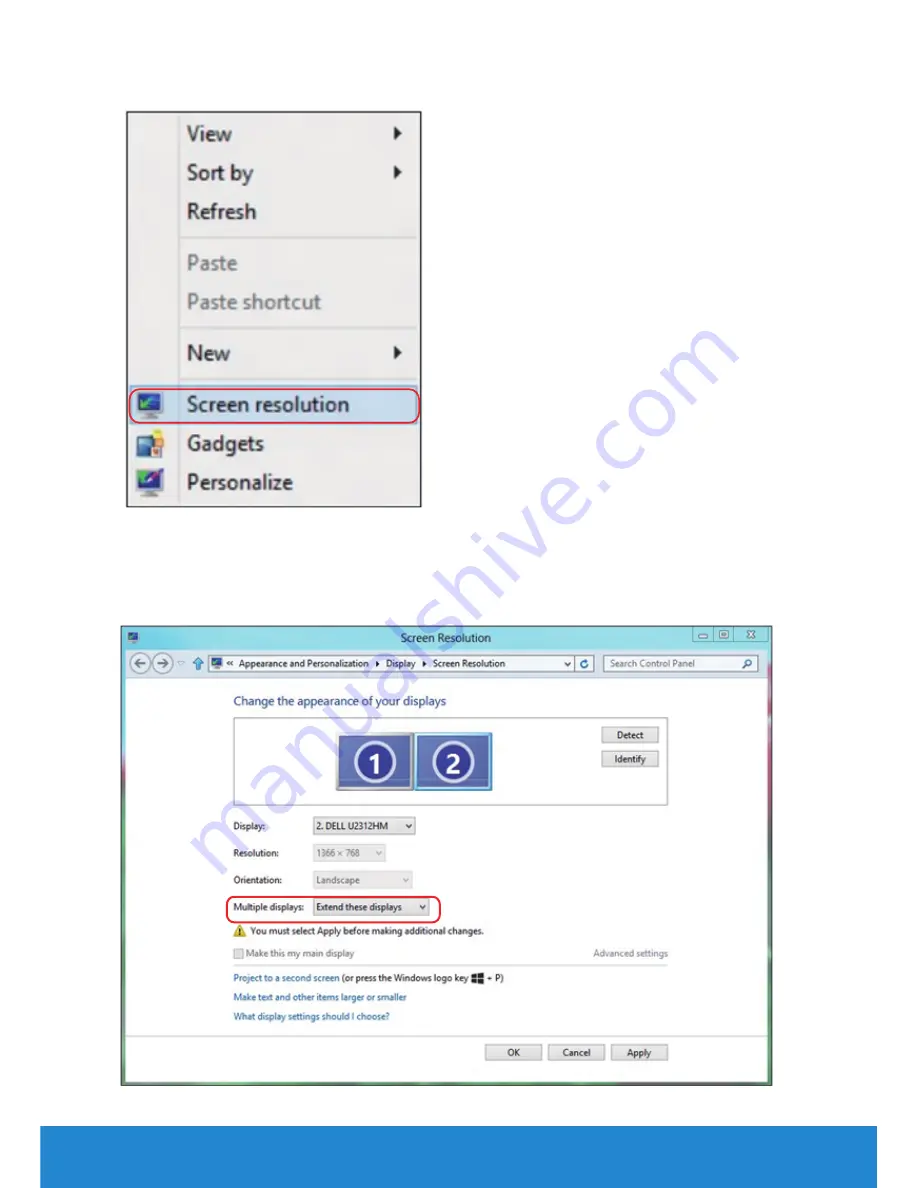
66
Setting Up Your Monitor
2.
Right-click on the desktop and click
Screen resolution
.
3.
Click
Multiple displays
to choose a display selection. If you do not see
the additional monitor listed, click
Detect.
•
You may need to restart your system and repeat steps 1 to 3 if the
system does not detect the added monitor.
Содержание P1914S
Страница 1: ...User s Guide Dell P1914S Model No P1914S Regulatory model P1914Sf ...
Страница 70: ...70 Setting Up Your Monitor For Windows 7 For Windows 8 ...
Страница 74: ...74 ...
Страница 75: ... 75 ...
























