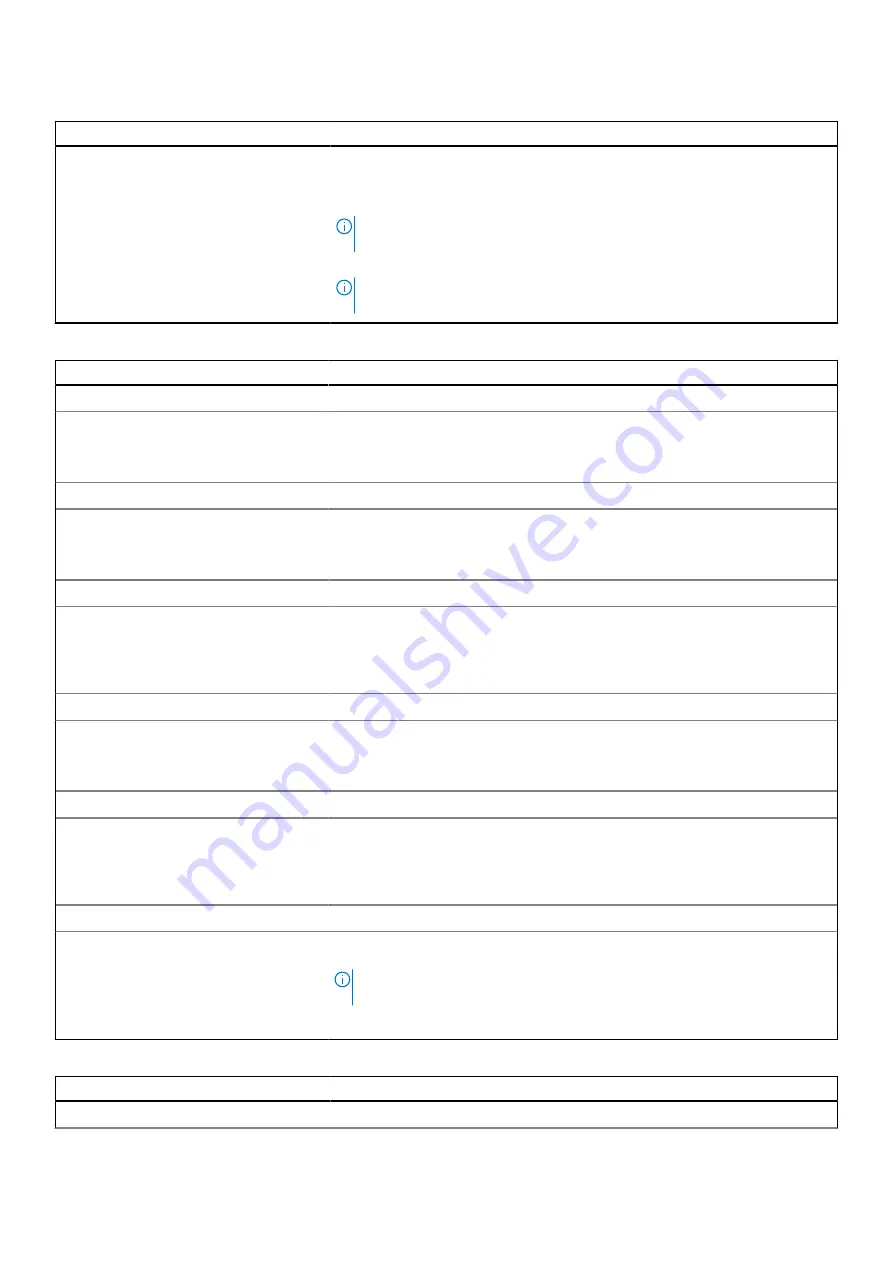
Table 16. System setup options—Virtualization menu (continued)
Virtualization Support
Enable OS Kernel DMA Support
Allows you to control the Kernel DMA protection for both internal and external
ports. This option does not directly enable DMA protection in the operating
system. For operating systems that support DMA protection, this setting
indicates to the operating system that the BIOS supports the feature.
NOTE:
This option is not available when the virtualization setting for IOMMU
is disabled (VT-d/AMD Vi).
By default, the
Enable OS Kernel DMA Support
option is enabled.
NOTE:
This option is provided only for compatibility purposes, since some
older hardware is not DMA capable.
Table 17. System setup options—Performance menu
Performance
Multi-Core Support
Multiple Atom Cores
Enables to change the number of Atom cores available to the operating system.
The default value is set to the maximum number of cores.
By default, the
All Cores
option is selected.
Intel SpeedStep
Enable Intel SpeedStep Technology
Enables the computer to dynamically adjust processor voltage and core
frequency, decreasing average power consumption and heat production.
By default, the
Enable Intel SpeedStep Technology
option is enabled.
C-State Control
Enable C-State Control
Enables or disables the ability of the CPU to enter and exit low-power state.
When disabled, it disables all C-states. When enabled, it enables all C-states that
the chipset or platform allows.
By default, the
Enable C-State Control
option is enabled.
Intel Turbo Boost Technology
Enable Intel Turbo Boost Technology
Enables the Intel TurboBoost mode of the processor. When enabled, the Intel
TurboBoost driver increases the performance of the CPU or graphics processor.
By default, the
Enable Intel Turbo Boost Technology
option is enabled.
Intel Hyper-Threading Technology
Enable Intel Hyper-Threading Technology
Enables the Intel Hyper-Threading mode of the processor. When enabled, the
Intel Hyper-Threading increases the efficiency of the processor resources when
multiple threads run on each core.
By default, the
Intel Hyper-Threading Technology
option is enabled.
Dynamic Tuning: Machine Learning
Enable Dynamic Tuning: Machine Learning
Enables or disables operating system capability to enhance power tuning
capabilities depending on the detected workloads.
NOTE:
This option is available for development only and is not customer
visible.
By default, the
Enable Dynamic Tuning: Machine Learning
option is enabled.
Table 18. System setup options—System Logs menu
System Logs
BIOS Event Log
System setup
55
Содержание P153G
Страница 1: ...XPS 13 9315 XPS 9315 Service Manual Regulatory Model P153G Regulatory Type P153G001 May 2022 Rev A01 ...
Страница 15: ...Removing and installing components 15 ...
Страница 23: ...Removing and installing components 23 ...
Страница 59: ...7 The computer will restart after the BIOS update is completed System setup 59 ...












































