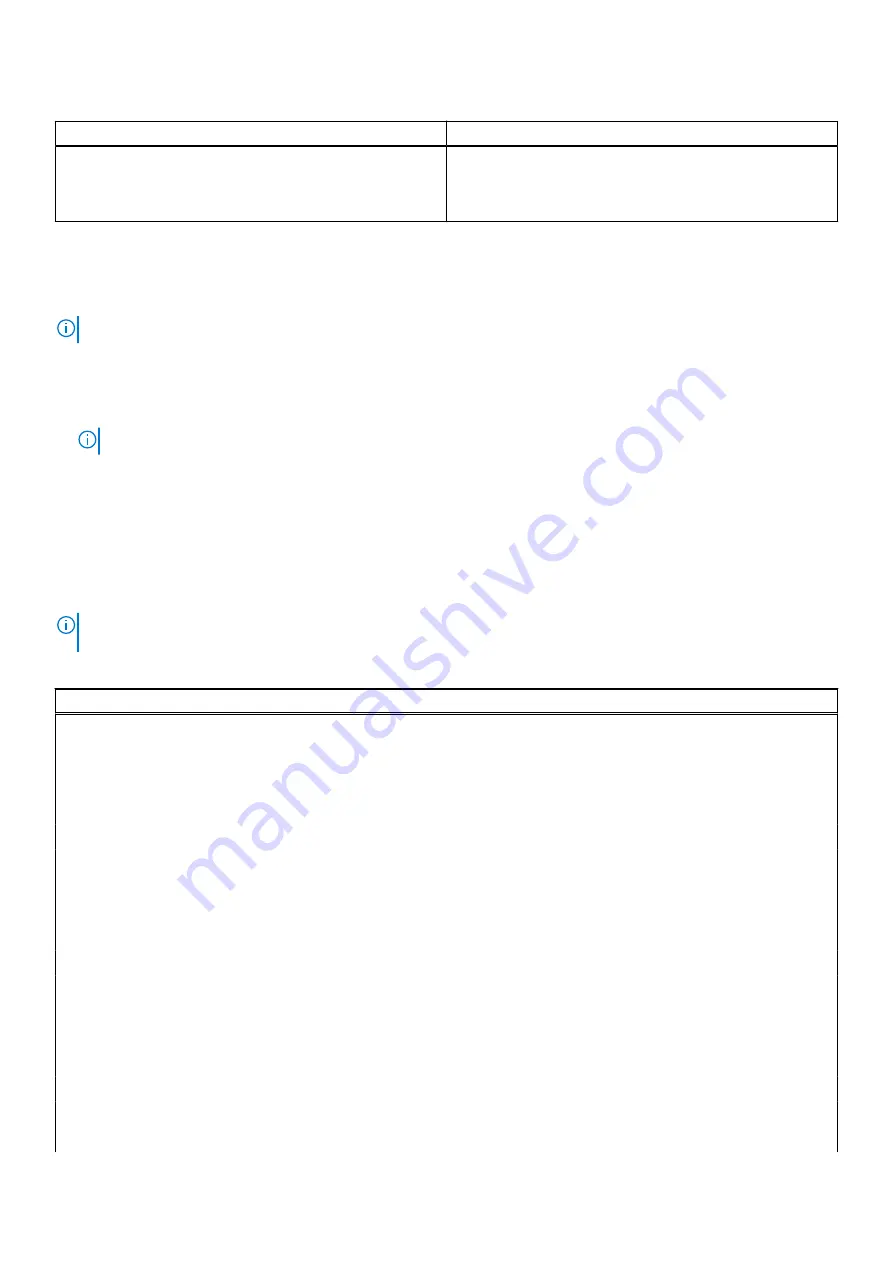
Table 3. Navigation keys (continued)
Keys
Navigation
Esc
Moves to the previous page until you view the main screen.
Pressing Esc in the main screen displays a message that
prompts you to save any unsaved changes and restarts the
system.
One time boot menu
To enter
one time boot menu
, turn on your computer, and then press F12 immediately.
NOTE:
It is recommended to shutdown the computer if it is on.
The one-time boot menu displays the devices that you can boot from including the diagnostic option. The boot menu options
are:
●
Removable Drive (if available)
●
STXXXX Drive (if available)
NOTE:
XXX denotes the SATA drive number.
●
Optical Drive (if available)
●
SATA Hard Drive (if available)
●
Diagnostics
The boot sequence screen also displays the option to access the System Setup screen.
System setup options
NOTE:
Depending on this computer and its installed devices, the items that are listed in this section may or may not be
displayed.
Table 4. System setup options—Main menu
Main
System Time
Displays the current system time of the computer in HH/MM/SS format.
System Date
Displays the ownership date of the computer in MM/DD/YYYY format.
BIOS Version
Displays the BIOS version of the computer.
Product Name
Displays the system model name of the computer.
Service Tag
Displays the service tag of the computer.
Asset Tag
Displays the asset tag of the computer.
CPU Type
Displays the processor type.
CPU Speed
Displays the maximum processor clock speed.
CPU ID
Displays the processor identification code.
CPU Cache
L1 Cache
Displays the processor L1 Cache size.
L2 Cache
Displays the processor L2 Cache size.
L3 Cache
Displays the processor L3 Cache size.
M.2 PCIe SSD
Displays the PCIe SSD information connected to the M.2 slot.
AC Adapter Type
Displays whether an AC adapter is installed.
System Memory
Displays the total computer memory installed.
Memory Speed
Displays the memory speed.
60
BIOS setup
















































