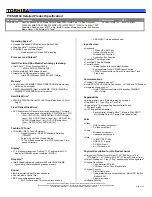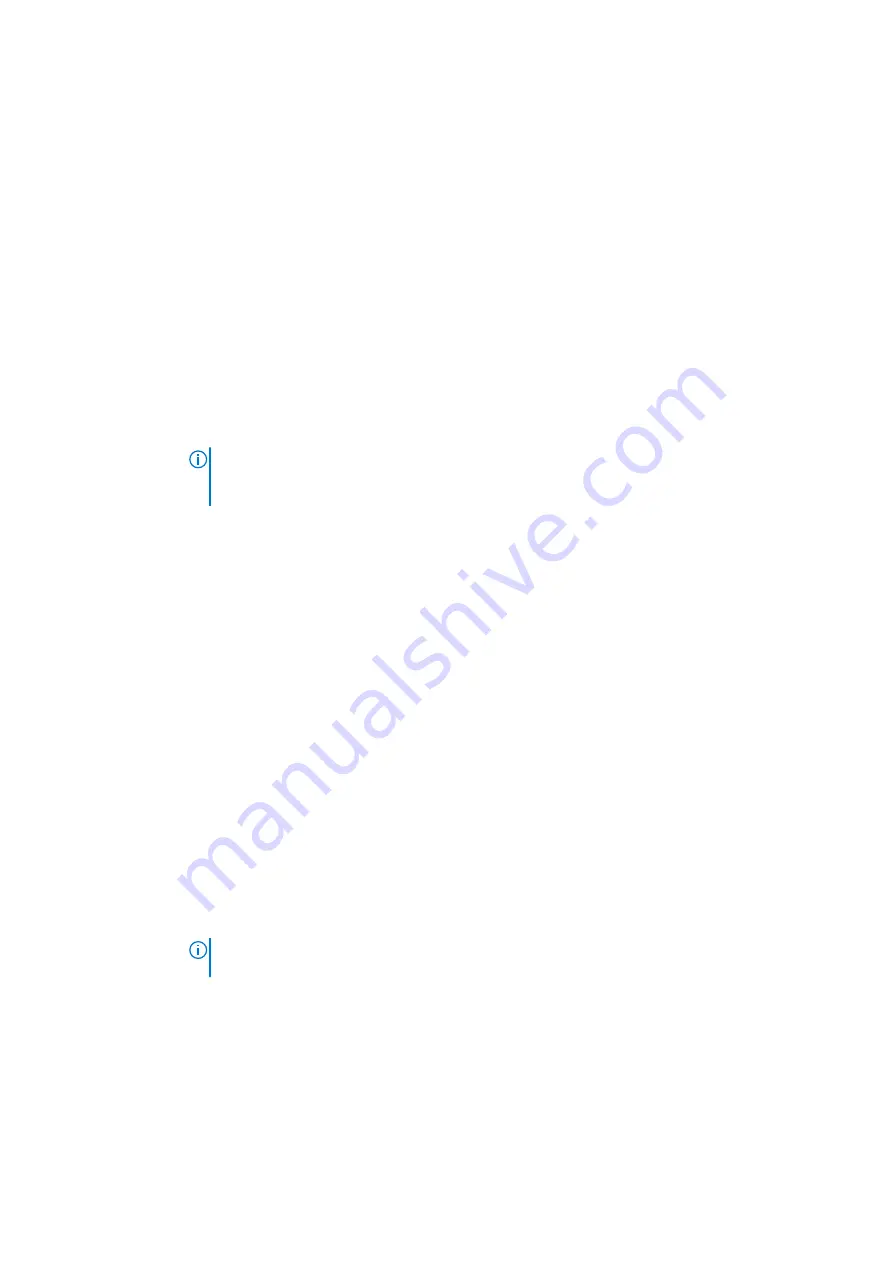
Power management
Option
Description
AC Behavior
Allows you to enable or disable the computer from turning on automatically when an AC adapter is
connected.
Default setting: Wake on AC is not selected.
Enable Intel
Speed Shift
Technology
●
Enable Intel Speed Shift Technology
Default setting: Enabled
Auto On Time
Allows you to set the time at which the computer must turn on automatically. The options are:
●
Disabled
●
Every Day
●
Weekdays
●
Select Days
Default setting: Disabled
USB Wake
Support
Allows you to enable USB devices to wake the system from Standby.
NOTE:
This feature is only functional when the AC power adapter is connected. If the AC power
adapter is removed during Standby, the system setup removes power from all the USB ports to
conserve battery power.
●
Enable USB Wake Support
Wake on WLAN
Allows you to enable or disable the feature that powers on the computer from the Off state when
triggered by a LAN signal.
●
Disabled
●
WLAN
Default setting: Disabled
Peak Shift
This option enables you to minimize the AC power consumption during the peak power times of day. After
you enable this option, your system runs only in battery even if the AC is attached.
●
Enable peak shift—is disabled
●
Set battery threshold (15% to 100%) - 15 % (enabled by default)
Advanced
Battery Charge
Configuration
This option enables you to maximize the battery health. By enabling this option, your system uses the
standard charging algorithm and other techniques, during the non work hours to improve the battery
health.
Enable Advanced Battery Charge Mode- is disabled
Primary
Battery Charge
Configuration
Allows you to select the charging mode for the battery. The options are:
●
Adaptive—enabled by default
●
Standard—Fully charges your battery at a standard rate.
●
ExpressCharge—The battery charges over a shorter time using Dell’s fast charging technology.
●
Primarily AC use
●
Custom
If Custom Charge is selected, you can also configure Custom Charge Start and Custom Charge Stop.
NOTE:
All charging mode may not be available for all the batteries. To enable this option, disable the
Advanced Battery Charge Configuration
option.
POST behavior
Option
Description
Adapter
Warnings
Allows you to enable or disable the system setup (BIOS) warning messages when you use certain power
adapters.
BIOS setup
29