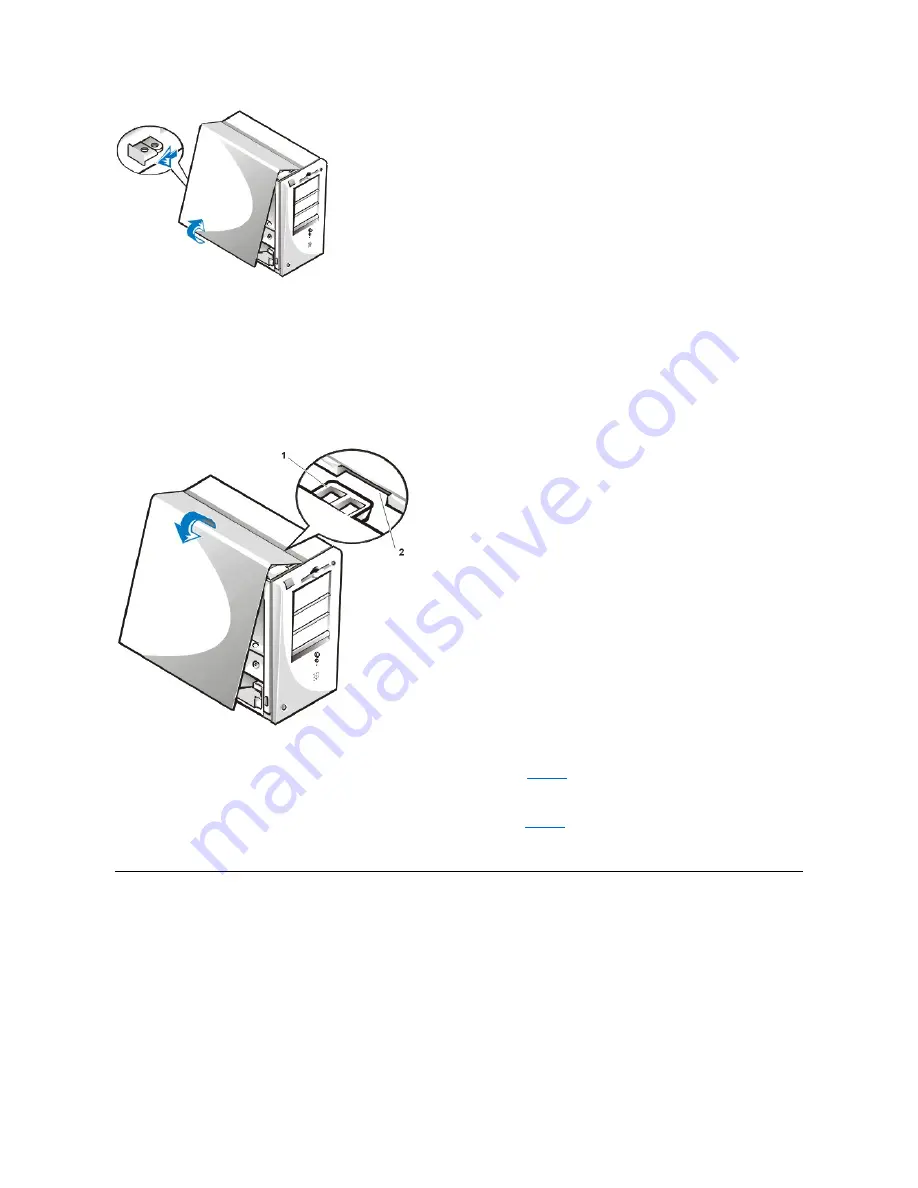
To remove the mini tower computer cover, perform the following steps:
1. Face the back of the computer and slide the upper half of the padlock ring to the left to unlock the cover release mechanism (see Figure 3).
2.
Face the left side cover and press the left-cover release button (located at the bottom-left corner of the front panel) (see Figure 3).
3.
Lift the bottom of the cover, allowing it to pivot up toward you.
4.
Disengage the tabs that secure the cover to the top of the chassis, and lift the cover away.
Figure 4. Computer Cover Replacement
To replace the mini tower computer cover, perform the following steps:
1. Face the left side of the computer and hold the cover at a slight angle as shown in
. While aligning the top of the cover with the top of
the chassis, insert the hooks on the cover into the three recessed slots on the computer chassis.
2. Pivot the cover down toward the bottom of the chassis and into position. With both hands, press against the bottom edge of the cover to
make sure that the securing hooks at the bottom of the cover click into place (see
).
3. Slide the two halves of the padlock ring together to lock the cover release mechanism.
Front Bezel
Figure 5. Front Bezel Removal
1
Hook
2
Recessed slot
Содержание OptiPlex GX110
Страница 52: ...board Back to Contents Page ...
















































