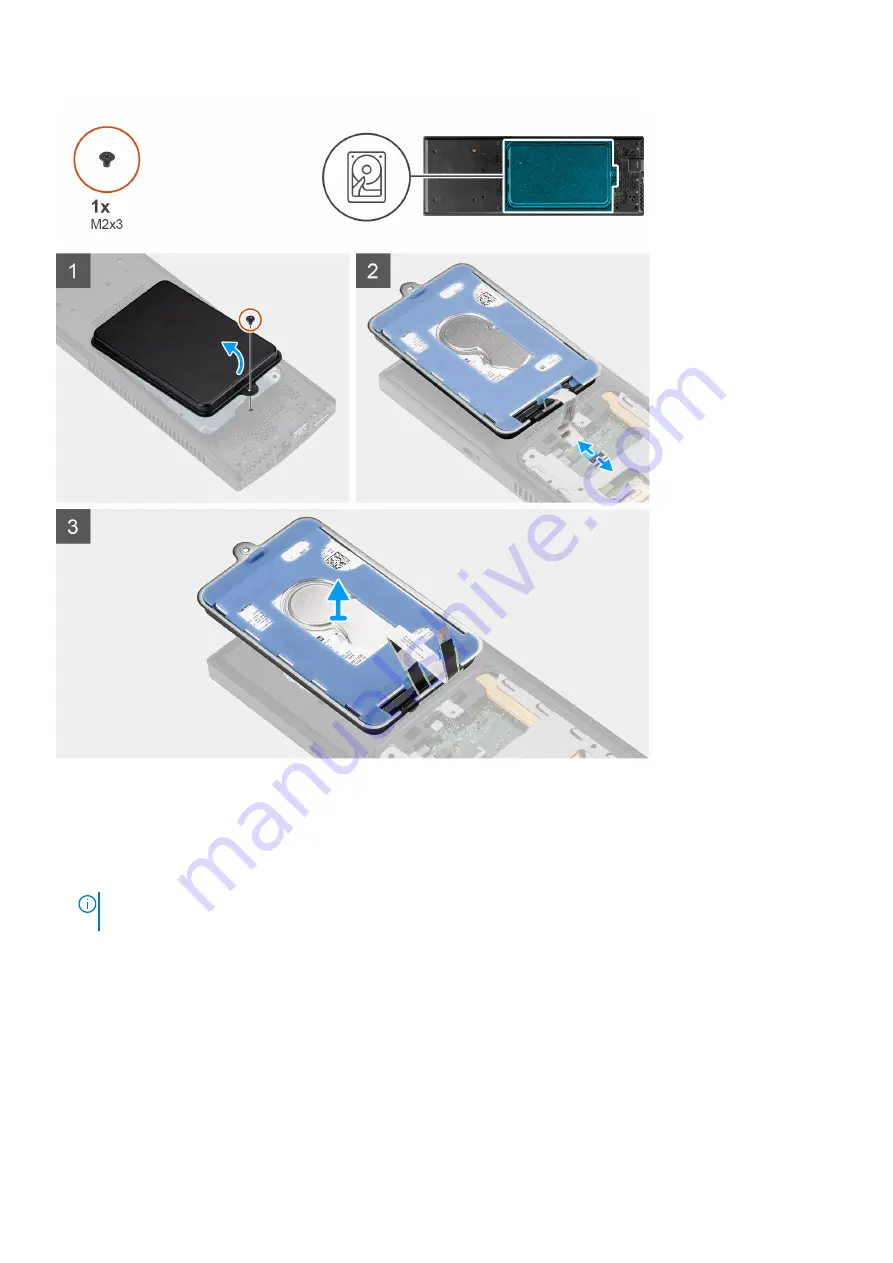
Steps
1. Remove the (M2x3) screw that secures the hard-drive assembly to the chassis.
2. Turn the hard-drive assembly to access the hard-drive cable.
3. Open the latch and disconnect the hard-drive cable from the connector on the system board.
4. Carefully unroute the hard-drive cable from the routing guide on the chassis.
NOTE:
Observe the routing of the hard-drive cable inside the chassis as you remove them. Route the cable properly
when you replace the component to prevent the cable from being pinched or crimped.
5. Remove the hard-drive assembly.
Installing the hard-drive assembly
Prerequisites
If you are replacing a component, remove the existing component before performing the installation procedure.
92
Removing and installing components
Содержание OptiPlex 3090 Ultra
Страница 1: ...OptiPlex 3090 Ultra Service Manual Regulatory Model D13U Regulatory Type D13U003 August 2021 Rev A01 ...
Страница 16: ...17 Lock the device and the stand cover 16 Stands ...
Страница 17: ...18 Press the power button to turn on the device Stands 17 ...
Страница 27: ...12 Slide the back cover along with the device into the stand until you hear a click Stands 27 ...
Страница 28: ...13 Lock the device and the stand cover 28 Stands ...
Страница 29: ...14 Press the power button to turn on the device Stands 29 ...
Страница 39: ...Stands 39 ...
Страница 40: ...40 Stands ...
Страница 45: ...Stands 45 ...
Страница 47: ...Stands 47 ...
Страница 49: ...9 Slide and release the inner bar on the lower edge of the stand cover Stands 49 ...
Страница 50: ...10 Align the vents on the device with the vents on the stand cover and slide the device in the cover 50 Stands ...
Страница 51: ...11 Slide the inner bar back to the lower edge of the stand cover to lock the device to the cover Stands 51 ...
Страница 52: ...12 Connect the power network keyboard mouse and display cables to the device and to the power outlet 52 Stands ...
Страница 54: ...Large Height Adjustable Stand 54 Stands ...
Страница 55: ...14 Slide the stand cover along with the device into the stand until you hear a click Stands 55 ...
Страница 56: ...15 Lock the device and the stand cover 56 Stands ...
Страница 57: ...16 Press the power button to turn on the device Stands 57 ...
Страница 59: ...4 Disconnect the keyboard mouse network power and display cable from the device Stands 59 ...
Страница 63: ...For 30 inch to 32 inch monitor Large height adjustable stand Stands 63 ...
Страница 64: ...For monitors 32 inch Large height adjustable stand 64 Stands ...
Страница 70: ...i Connect the power network keyboard mouse and display cables to the device and to the power outlet 70 Stands ...
Страница 72: ...k Close the stand cover 72 Stands ...
Страница 73: ...l Lock the device and the stand cover Stands 73 ...
Страница 74: ...2 Simple Function a Align the screw holes on the wall mount in the wall and mark them using a pencil 74 Stands ...
Страница 75: ...b Drill the screw marks on the wall and insert the two screws into the screw holes in the wall Stands 75 ...
Страница 77: ...e Connect the power network keyboard mouse and display cables to the device and to the power outlet Stands 77 ...
Страница 79: ...h Press the power button to turn on the device Stands 79 ...
Страница 81: ...b Open the wall mount cover Stands 81 ...
Страница 82: ...c Disconnect the keyboard mouse network power and display cable from the device 82 Stands ...
Страница 83: ...d Snap open the wall mount bracket module from the slots on the wall mount Stands 83 ...
Страница 90: ...Major components of your system 1 Cover 90 Removing and installing components ...
















































