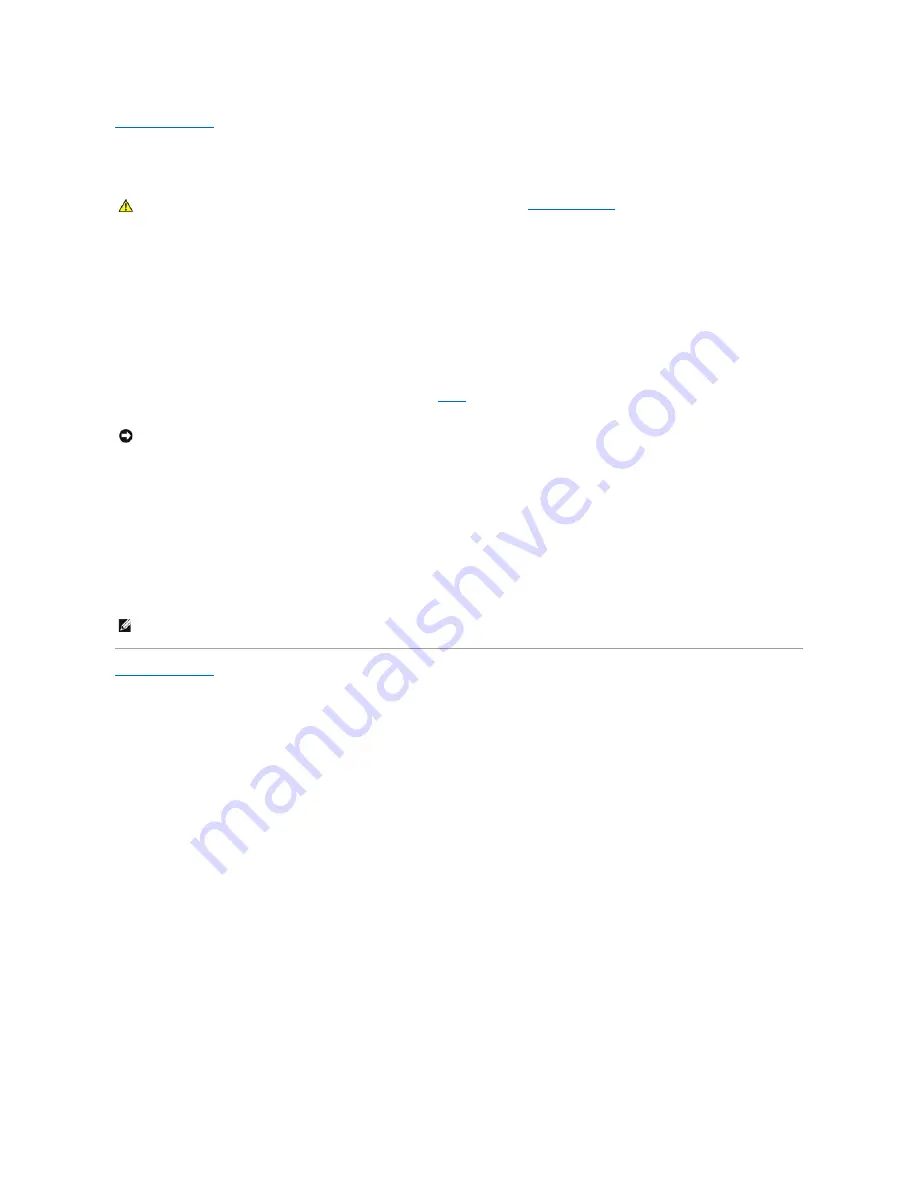
Back to Contents Page
Closing the Computer Cover
Dell™ OptiPlex™ GX270 Service Manual
1.
Ensure that all cables are connected, and fold cables out of the way.
Gently pull the power cables toward you so that they do not get caught underneath the drives.
2.
Ensure that no tools or extra parts are left inside the computer.
3.
Close the cover:
a.
Pivot the cover down.
b.
Press down on the right side of the cover until it closes.
c.
Press down on the left side of the cover until it closes.
d.
Ensure that both sides of the cover are locked. If not, repeat
step 3
.
4.
Connect your computer and devices to electrical outlets, and turn them on.
After you open and close the cover, the chassis intrusion detector, if enabled, causes the following message to appear on the screen at the next
computer start-up:
ALERT! Cover was previously removed.
5.
Reset the chassis intrusion detector by entering system setup and changing the
Chassis Intrusion
setting to
Enabled
or
Enabled-Silent
.
Back to Contents Page
CAUTION:
Before you begin any of the procedures in this section, follow the steps in "
Safety Instructions
."
NOTICE:
To connect a network cable, first plug the cable into the network wall jack and then plug it into the computer.
NOTE:
If a setup password has been assigned by someone else, contact your network administrator for information on resetting the chassis intrusion
detector.
Содержание OptiPlex 270
Страница 23: ...Back to Contents Page ...











































