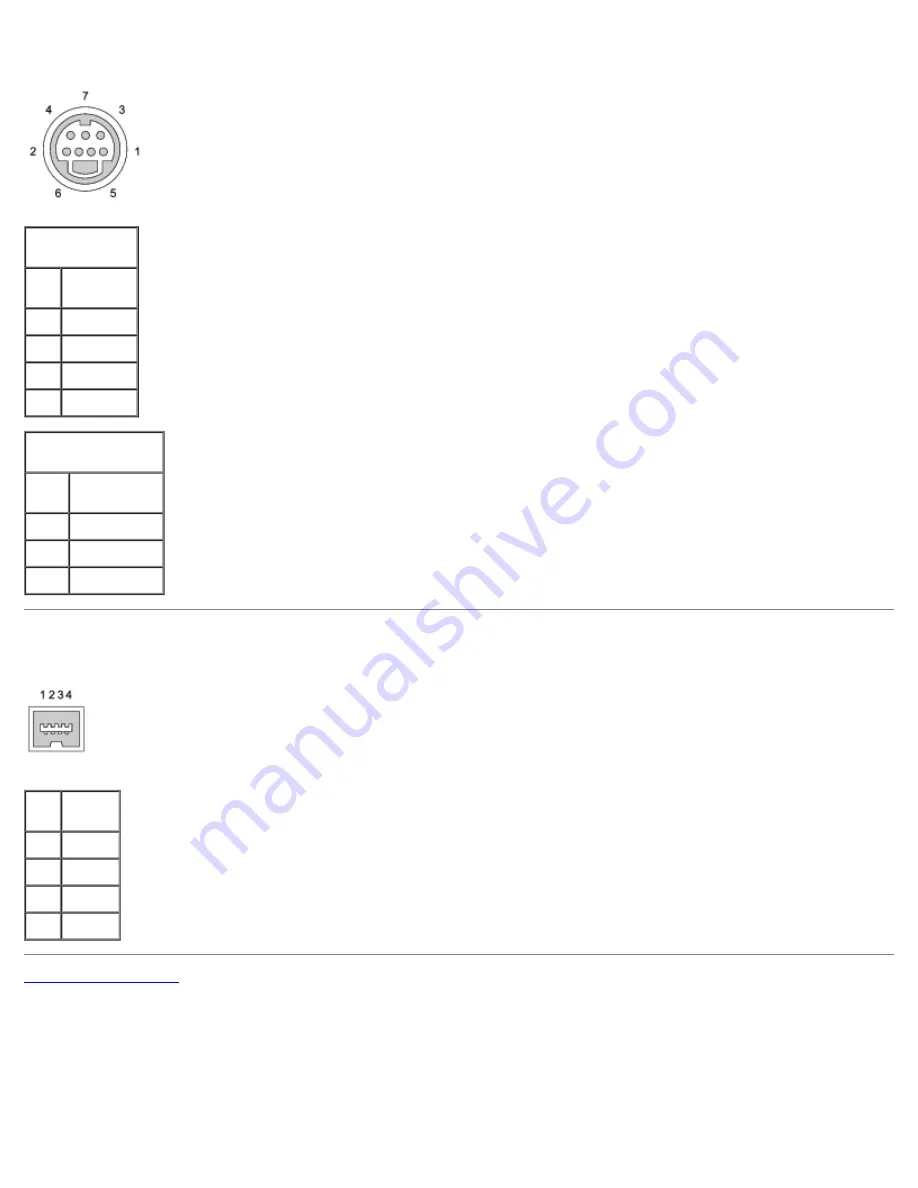
Pin Assignments for I/O Connectors: Dell XPS M1710 Service Manual
file:///C|/Users/santhosh_v.ASIA-PACIFIC/Desktop/Hawke/New%20folder/pinasign.htm[2/21/2014 11:23:56 AM]
S-Video TV-Out Connector
S-Video
Pin Signal
1
GND
2
GND
3
DLUMA-L
4
DCRMA-L
Composite Video
Pin
Signal
5
NC
6
DCMPS-L
7
GND
IEEE 1394 Connector
Pin Signal
1
TPB–
2
TPB+
3
TPA–
4
TPA+



































