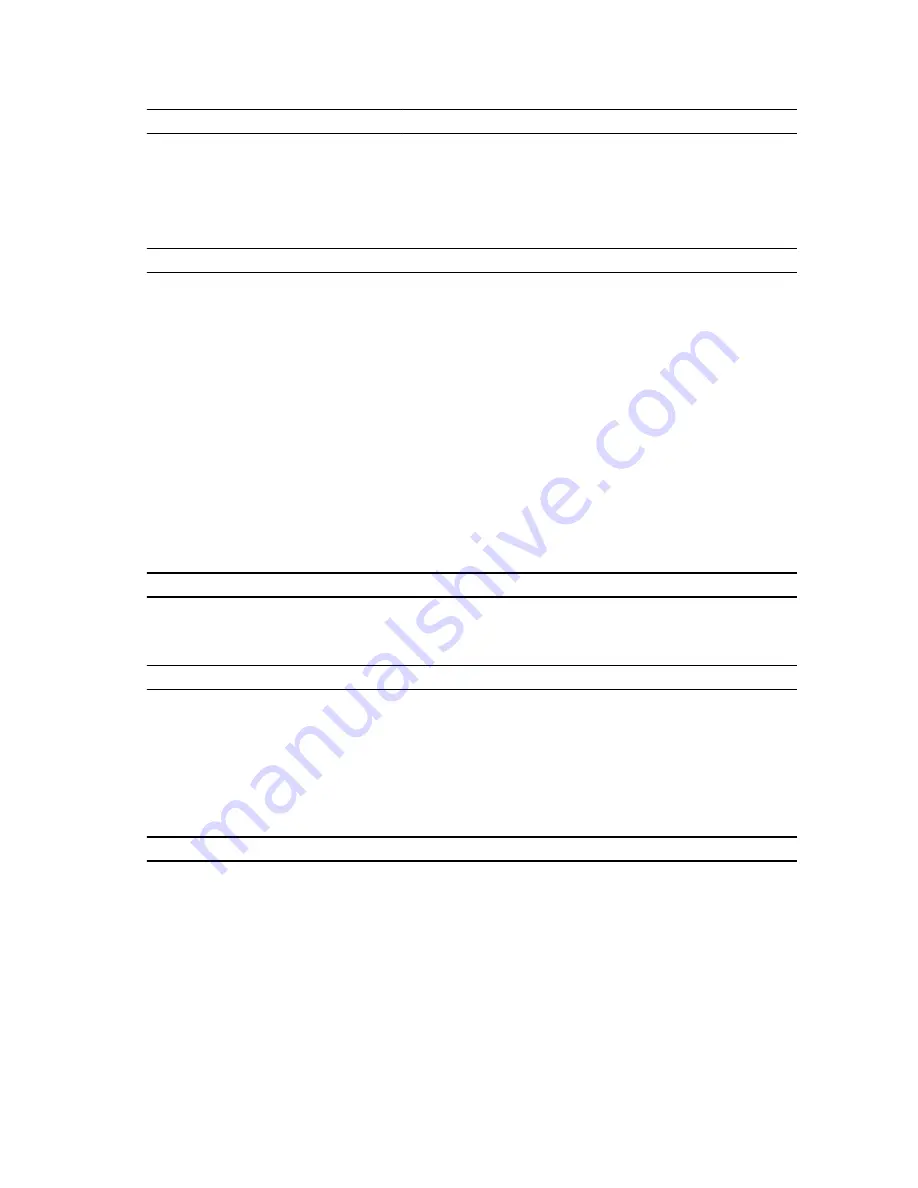
Feature
Specification
Maximum memory
•
Intel Core i5 and i7 Dual Core processors — 16 GB
•
Intel Core i7 Quad Core and i7 Quad Extreme processors —
32 GB
Table 18. Video
Feature
Specification
Type
discrete
Data bus
PCIe X16
Video controller and memory:
M4700
•
AMD FirePro M4000 with 1 GB GDDR5
•
NVIDIA Quadro K1000M with 2 GB GDDR3
•
NVIDIA Quadro K2000M with 2 GB GDDR3
M6700
•
AMD FirePro M6000 with 2 GB GDDR5
•
NVIDIA Quadro K3000M with 2 GB GDDR5
•
NVIDIA Quadro K4000M with 4 GB GDDR5
•
NVIDIA Quadro K5000M with 4 GB GDDR5
Table 19. Audio
Feature
Specification
Integrated
dual-channel High-Definition audio
Table 20. Communication
Feature
Specification
Network adapter
network interface card capable of 10/100/1000 Mb/s communication
Wireless
•
internal wireless local area network (WLAN)
•
internal wireless wide area network (WWAN)
•
bluetooth wireless support
Table 21. Expansion Bus
Feature
Specification
Bus Type
PCI 2.3, PCI Express 1.0 and 2.0, SATA 1.0A ,2.0 and 3.0, USB 2.0 and 3.0
Bus Width
PCIe X16
BIOS Chip (NVRAM)
96 Mb (12 MB)
78
Содержание M6700 P22F
Страница 1: ...Dell Precision Mobile Workstation M6700 Owner s Manual Regulatory Model P22F Regulatory Type P22F001 ...
Страница 6: ...6 ...
Страница 10: ...10 ...
Страница 23: ...4 Pry up the bottom edge of the keyboard trim from the top inner edge 23 ...
Страница 33: ...4 Peel back the adhesive tape that secures the LVDS cable to the display panel 5 Disconnect the LVDS cable 33 ...
Страница 34: ...6 Remove the screws that secure the display brackets to the display panel Remove the display brackets 7 34 ...
Страница 60: ...60 ...
Страница 72: ...72 ...
Страница 74: ...74 ...
Страница 84: ...84 ...








































