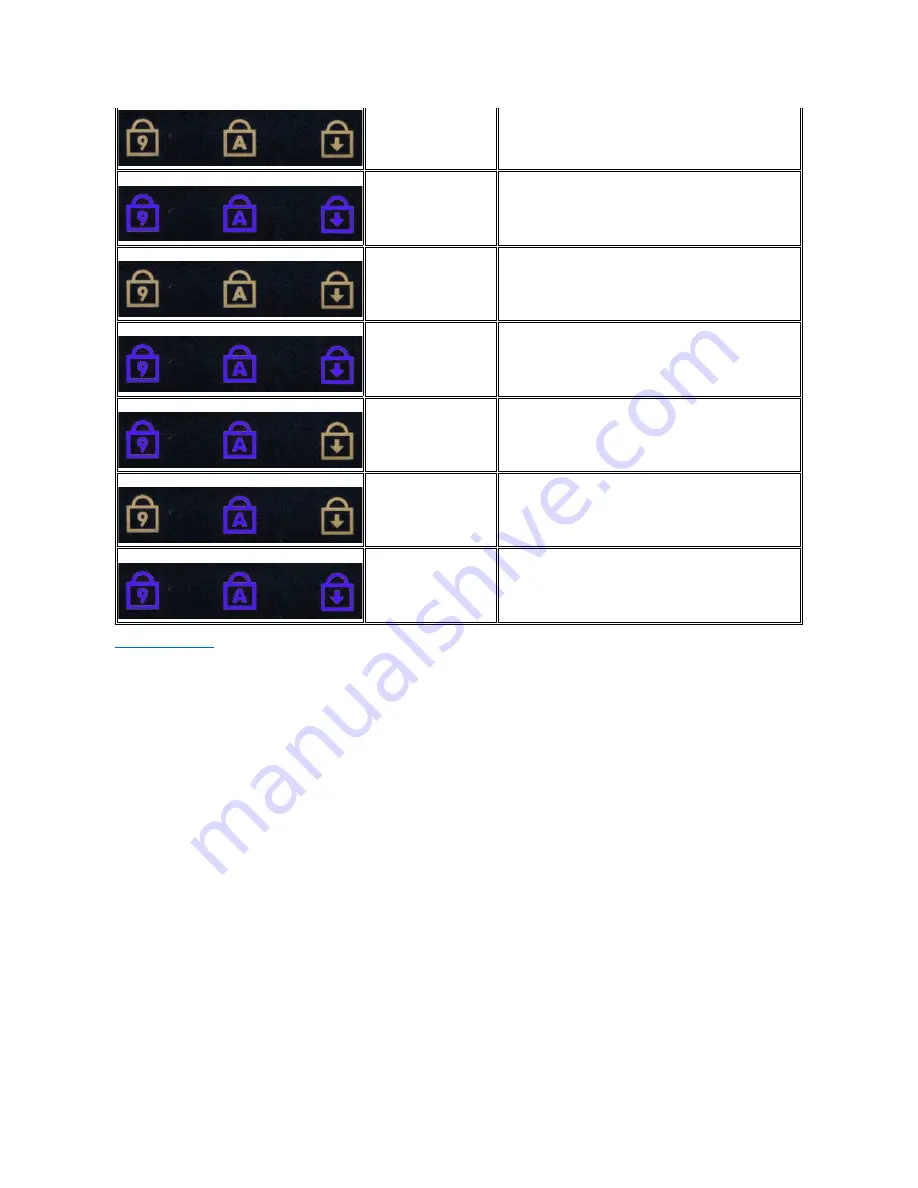
Back to Contents Page
Memory compatibility error
2.
If two modules are installed, remove one and test. Try the
other module in the same slot and test. Test the other slot
with both modules.
3.
Replace the memory.
4.
Replace the system board.
ON-FLASH-ON
Memory is detected but has
errors
1.
Reseat the memory.
2.
If two modules are installed remove one and test. Try the
other module in the same slot and test. Test the other slot
with both modules.
3.
Replace the memory
4.
Replace the system board.
OFF-FLASH-FLASH
Modem Error
1.
Reseat the modem.
2.
Replace the modem.
3.
Replace the system board.
FLASH-FLASH-FLASH
System board error
1.
Replace the system board.
FLASH-FLASH-OFF
Option ROM Error
1.
Reseat the device.
2.
Replace the device.
3.
Replace the system board.
OFF-ON-OFF
Storage device error
1.
Reseat the hard drive and optical drive.
2.
Test the computer with just the hard drive and just the optical
drive.
3.
Replace the device that is causing the failure.
4.
Replace the system board.
FLASH-FLASH-ON
Video card error
1.
Replace the system board.
Содержание Latitude Z
Страница 6: ...Back to Contents Page ...
Страница 28: ...Back to Contents Page ...























