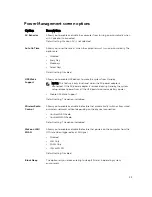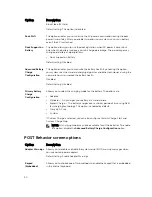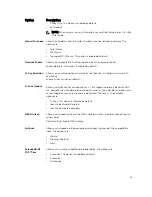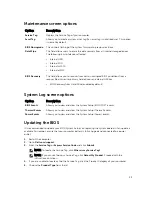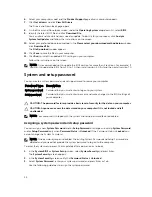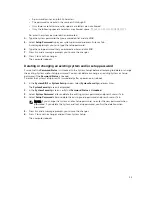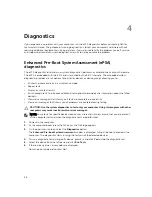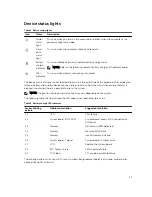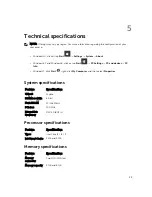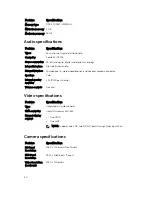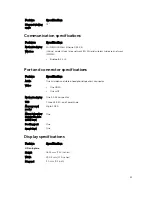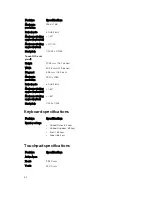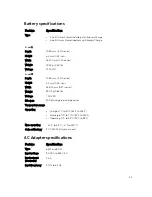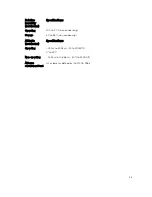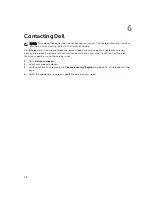Battery specifications
Feature
Specification
Type
• 3-cell Lithium Prismatic battery with ExpressCharge
• 4-cell Lithium Prismaticbattery with ExpressCharge
3–cell
:
Depth
105.9 mm (4.17 inches)
Height
6.1 mm (0.24 inch)
Width
181.00 mm (7.13 inches)
Weight
195.0 g (0.43 lb)
Voltage
11.10 VDC
4–cell
:
Depth
105.9 mm (4.17 inches)
Height
6.1 mm (0.24 inch)
Width
238.00 mm (9.37 inches)
Weight
290.3 g (0.85 lb)
Voltage
7.40 VDC
Life span
300 discharge per charge cycles
Temperature range
Operating
• Charge: 0°C to 50°C (32°F to 158°F)
• Discharge: 0°C to 70°C (32°F to 122°F)
• Operating: 0°C to 35°C (32°F to 95°F)
Non-operating
- 20°C to 65°C (- 4°F to 149°F)
Coin cell battery
3 V CR2032 lithium coin cell
AC Adapter specifications
Feature
Specification
Type
65 W and 90 W
Input voltage
90 V AC to 264 V AC
Input current
(maximum)
1.5 A
Input frequency
47 Hz to 63 Hz
53