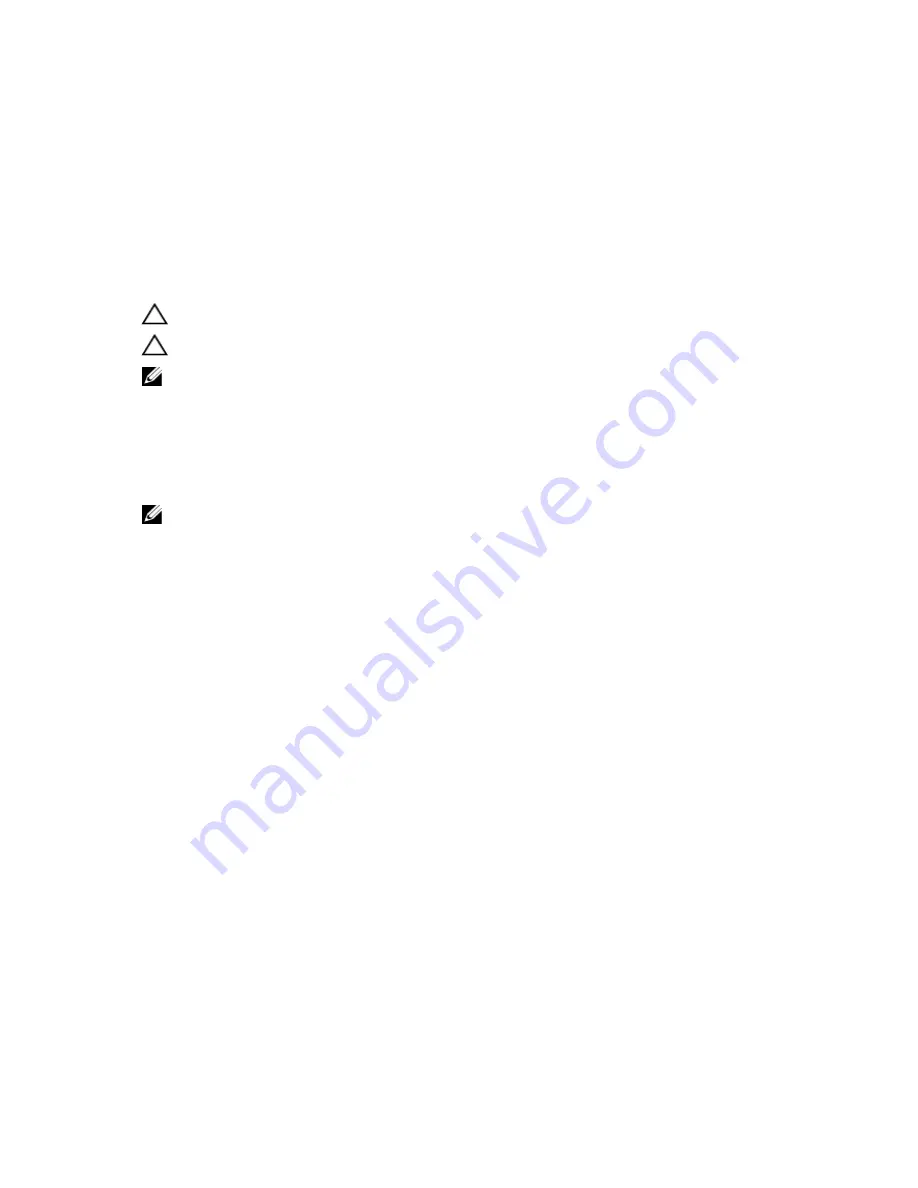
System and Setup Password
You can create a system password and a setup password to secure your computer.
Password Type
Description
System password
Password that you must enter to log on to your system.
Setup password
Password that you must enter to access and make changes to the BIOS settings of your
computer.
CAUTION: The password features provide a basic level of security for the data on your computer.
CAUTION: Anyone can access the data stored on your computer if is not locked and left unattended.
NOTE: Your computer is shipped with the system and setup password feature disabled.
Assigning a System Password and Setup Password
You can assign a new System Password and/or Setup Password or change an existing System Password and/or Setup
Password only when Password Status is Unlocked. If the Password Status is Locked, you cannot change the System
Password.
NOTE: If the password jumper is disabled, the existing System Password and Setup Password is deleted and you
need not provide the system password to log on to the computer.
To enter a system setup, press <F2> immediately after a power-on or reboot.
1.
In the System BIOS or System Setup screen, select System Security and press <Enter>.
The System Security screen appears.
2.
In the System Security screen, verify that Password Status is Unlocked.
3.
Select System Password , enter your system password, and press <Enter> or <Tab>.
Use the following guidelines to assign the system password:
– A password can have up to 32 characters.
– The password can contain the numbers 0 through 9.
– Only lower case letters are valid, upper case letters are not allowed.
– Only the following special characters are allowed: space, (”), (+), (,), (-), (.), (/), (;), ([), (\), (]), (`).
Re-enter the system password when prompted.
4.
Type the system password that you entered earlier and click OK.
5.
Select Setup Password, type your system password and press <Enter> or <Tab>.
A message prompts you to re-type the setup password.
6.
Type the setup password that you entered earlier and click OK.
7.
Press <Esc> and a message prompts you to save the changes.
8.
Press <Y> to save the changes.
The computer reboots.
65
Содержание Latitude E6540
Страница 1: ...Dell Latitude E6540 Owner s Manual Regulatory Model P29F Regulatory Type P29F001 ...
Страница 5: ...6 Contacting Dell 75 ...
Страница 6: ...6 ...
Страница 10: ...10 ...
Страница 14: ...3 Flip the battery out of the computer 14 ...
Страница 16: ...3 Lift the base cover and remove it from the computer 16 ...
Страница 30: ...4 Flip the computer and remove the screws that secure the palmrest assembly to the computer 30 ...
Страница 31: ...5 Disconnect the following cables a fingerprint reader b touchpad c power button 31 ...
Страница 32: ...6 Pry the palmrest assembly upwards and remove it from the computer 32 ...
Страница 38: ...5 Lift the system board from the computer 38 ...
Страница 41: ...4 Lift the speakers from the computer 41 ...
Страница 45: ...5 Remove the screws that secure the display assembly to the computer 45 ...
Страница 46: ...6 Remove the display assembly from the computer 46 ...
Страница 50: ...3 Remove the screws that secure the display panel to the display assembly 4 Flip the display panel over 50 ...
Страница 54: ...54 ...
Страница 74: ...74 ...

























