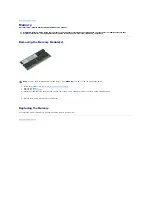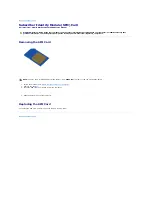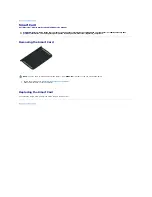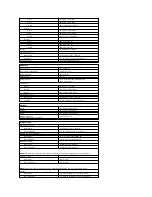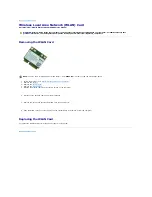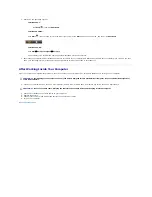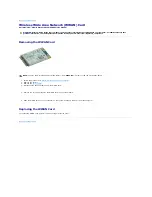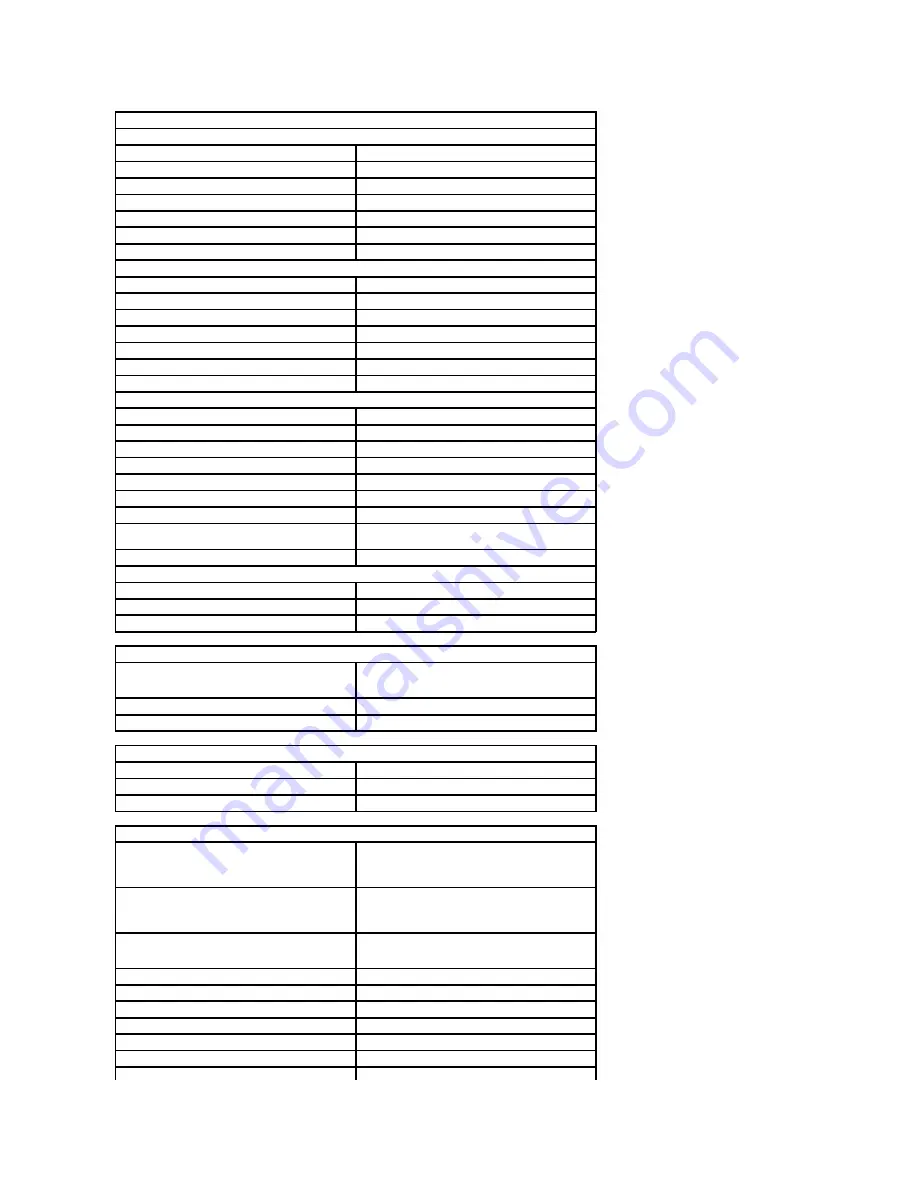
Display
Option 1: High Definition
Maximum resolution
1366 (H) x 768 (V) at 262K colors
Typical brightness
220 nits
Refresh rate
60 Hz
Viewing angle
Horizontal
40 degrees/40 degrees
Vertical
15 degrees/30 degrees
Pixel pitch
0.250 mm x 0.250 mm
Option 2: High Definition and Wide View Anti-Glare
Maximum resolution
1600 (H) x 900 (V) at 262K colors
Typical brightness
250 nits
Refresh rate
60 Hz
Viewing angle
Horizontal
55 degrees/55 degrees
Vertical
45 degrees/45 degrees
Pixel pitch
0.216 mm x 0.216 mm
Option 3: Full High Definition
Maximum resolution
1920 (H) x 1080 (V) at 262K colors
Maximum brightness
300 nits
Refresh rate
60 Hz
Viewing angle
Horizontal
55 degrees/55 degrees
Vertical
45 degrees/45 degrees
Pixel pitch
0.179 mm x 0.179 mm
Type and size
396.24 mm (15.6 inch) diagonal TFT with white LED
backlight
Active area (X/Y)
344.2 mm x 193.5 mm (13.55 inches x 7.61 inches)
Dimensions
Height
210 mm (8.26 inches)
Width
360 mm (14.17 inches)
Diagonal
417 mm (16.41 inches)
Keyboard
Number of keys
United States: 83 keys
Europe: 84 keys
Japan: 87 keys
Layout
QWERTY/AZERTY/Kanji
Backlit keyboard
yes
Touchpad
Active area
X-axis
80 mm (3.15 inches)
Y-axis
45 mm (1.77 inches)
Battery
Type
6-cell "smart" lithium ion (60 WHr)
3-year life-time 9-
cell "smart" lithium ion (81 WHr)
9-cell "smart" lithium ion (90 WHr)
12-cell "smart" lithium ion (88 WHr)
Charge time with computer off
6-,9-cell
—
approximately 1 hour to 80% capacity and
2 hours to 100% capacity.
12-cell
—
approximately 3 hours 20 minutes to 100%
capacity.
Operating time
battery operating time varies depending on operating
conditions and can significantly reduce under certain
power-intensive conditions.
Life span
approximately 300 charge/discharge cycles
Dimensions
Depth
6
-cell
206.00 mm (8.11 inches)
9
-cell
208.00 mm (8.18 inches)
12
-cell
14.48 mm (0.57 inch)
Height
Содержание Latitude E6510
Страница 49: ...Back to Contents Page ...