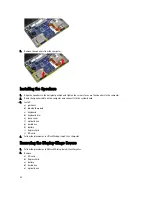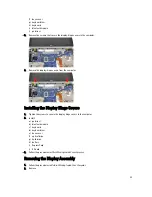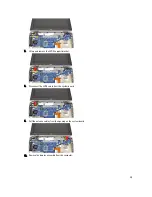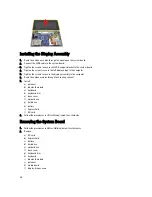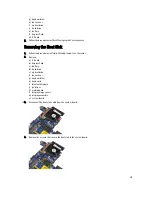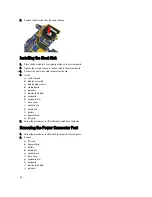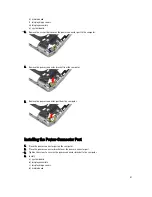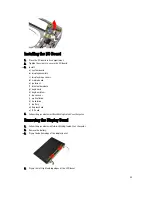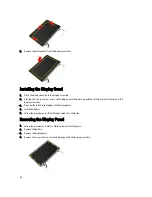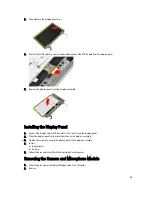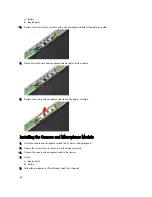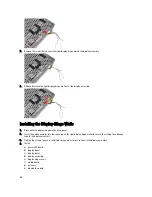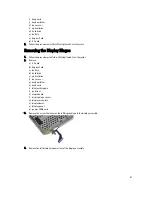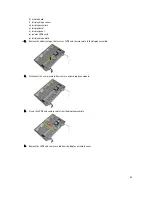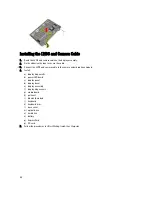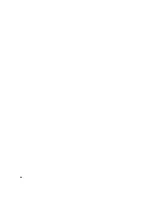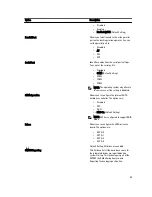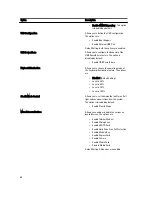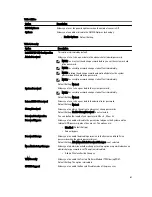a) battery
b) display bezel
3.
Remove the screws that secure the camera and microphone module to the display assembly.
4.
Disconnect the camera and microphone module cable from the module.
5.
Remove the camera and microphone module from the display assembly.
Installing the Camera and Microphone Module
1.
Install the camera and microphone module into its slot on the display panel.
2.
Tighten the screw to secure the camera to the display assembly.
3.
Connect the camera and microphone cable to the camera.
4.
Install:
a) display bezel
b) battery
5.
Follow the procedures in
After Working Inside Your Computer
.
46