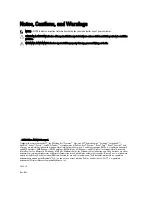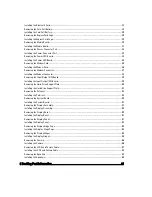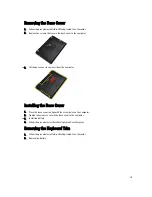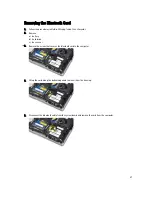Removing the ATG Port Covers
1.
Follow the procedures in
Before Working Inside Your Computer
.
2.
Remove the screws on the right ATG port cover.
3.
Remove the right ATG port cover.
4.
Repeat the steps 1 and 2 to remove the left ATG port cover.
Installing the ATG Port Covers
1.
Place the ATG port covers and tighten the screws that secure it to the computer.
2.
Follow the procedures in
After Working Inside Your Computer
.
Removing the Secure Digital (SD) Card
1.
Follow the procedures in
Before Working Inside Your Computer
.
2.
Press in on the SD card to release it from the computer.
12