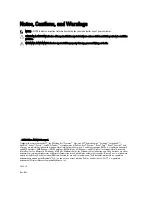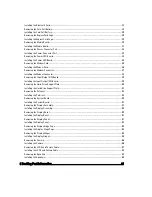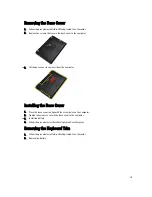Отзывы:
Нет отзывов
Похожие инструкции для Latitude E6430

Solo 3450
Бренд: Gateway Страницы: 1

XENIA Xe
Бренд: XPG Страницы: 30

Galaxy Book Flex
Бренд: Samsung Страницы: 119

Extensa 14
Бренд: Acer Страницы: 75

Extensa 5220
Бренд: Acer Страницы: 182

Extensa 5210
Бренд: Acer Страницы: 182

Extensa 4630G
Бренд: Acer Страницы: 194

Extensa 390
Бренд: Acer Страницы: 30

TM 5150
Бренд: Gateway Страницы: 78

4720-4721 - Aspire
Бренд: Acer Страницы: 113

4720 6011 - TravelMate
Бренд: Acer Страницы: 101

2000 Series
Бренд: Acer Страницы: 98

1350 series
Бренд: Acer Страницы: 104

1410 2039 - Aspire
Бренд: Acer Страницы: 104

1410 2039 - Aspire
Бренд: Acer Страницы: 129

1300 series
Бренд: Acer Страницы: 96

4740G series
Бренд: Acer Страницы: 218

5515 5879 - Aspire - Athlon 1.6 GHz
Бренд: Acer Страницы: 177