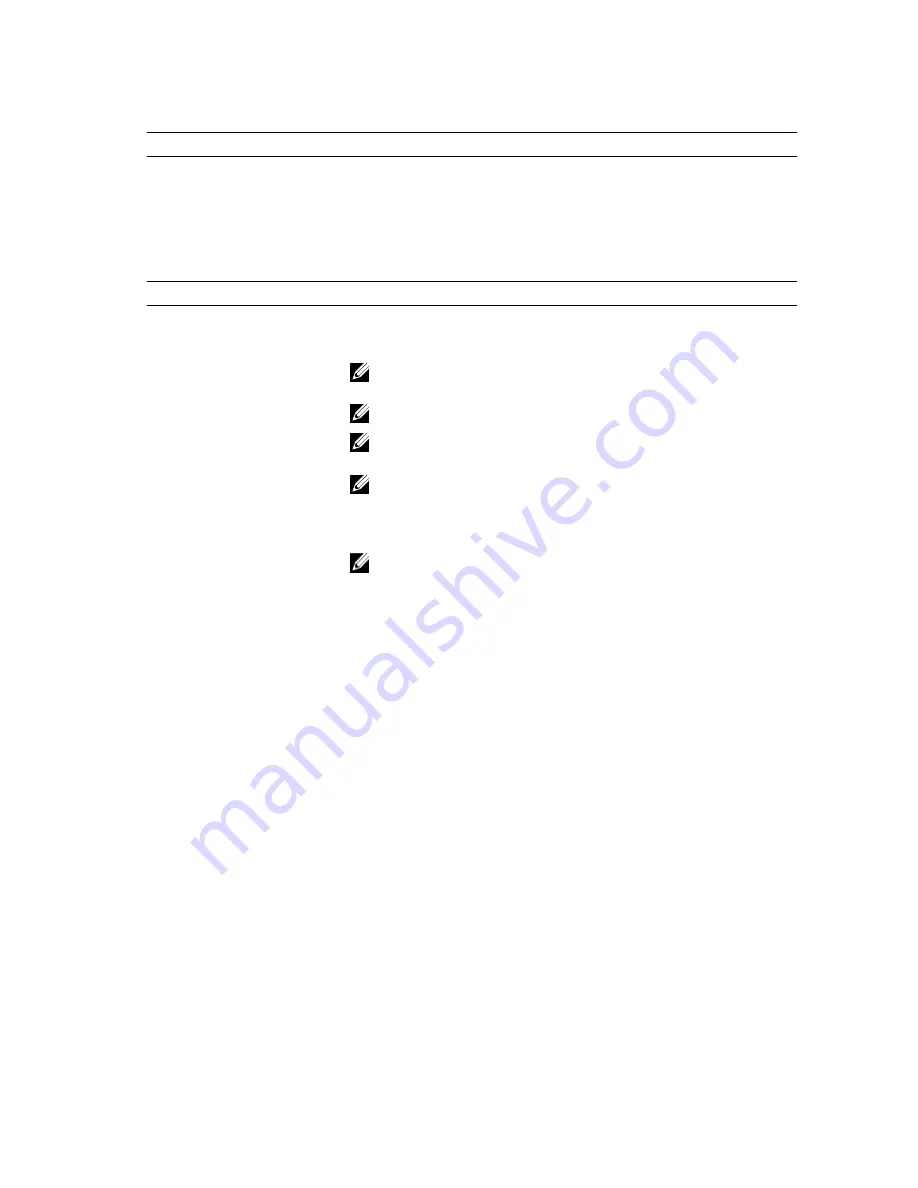
Table 4. Video
Option
Description
LCD Brightness
Allows you to set the panel brightness when the ambient sensor is Off.
Optimus
Allows you to enable or disable the NVIDIA Optimus technology.
•
Enable Optimus — Default Setting.
Table 5. Security
Option
Description
Intel TXT (LT-SX) Configuration
This option is disabled by default.
Admin Password
Allows you to set, change, or delete the administrator (admin) password.
NOTE: You must set the admin password before you set the system or hard
drive password.
NOTE: Successful password changes take effect immediately.
NOTE: Deleting the admin password automatically deletes the system
password and the hard drive password.
NOTE: Successful password changes take effect immediately.
Default Setting: Not set
System Password
Allows you to set, change or delete the system password.
NOTE: Successful password changes take effect immediately.
Default Setting: Not set
Internal HDD-0 Password
Allows you to set, change, or delete the administrator (admin) password.
Default Setting: Not set
Strong Password
Allows you to enforce the option to always set strong passwords.
Default Setting: Enable Strong Password is not selected.
Password Configuration
You can define the length of your password. Min = 4 , Max = 32
Password Bypass
Allows you to enable or disable the permission to bypass the System and the
Internal HDD password, when they are set. The options are:
•
Disabled (Default Setting)
•
Reboot bypass
Password Change
Allows you to enable the disable permission to the System and Hard Drive
passwords when the admin password is set.
Default Setting: Allow Non-Admin Password Changes is not selected
Non-Admin Setup Changes
This option lets you determine whether changes to the setup option are permitted
when an administrator password is set. The option is disabled.
•
Allows Wireless Switch Changes
TPM Security
Allows you to enable the Trusted Platform Module (TPM) during POST.
Default Setting: The option is disabled.
CPU XD Support
Allows you to enable the Execute Disable mode of the processor.
63
Содержание Latitude E6230
Страница 1: ...Dell Latitude E6230 Owner s Manual Regulatory Model P14T Regulatory Type P14T001 ...
Страница 5: ...7 Technical Specifications 75 8 Contacting Dell 81 ...
Страница 6: ...6 ...
Страница 10: ...10 ...
Страница 24: ...7 Remove the keyboard 8 Peel off the mylar tape 9 Disconnect the keyboard cable 24 ...
Страница 58: ...58 ...
Страница 70: ...70 ...
Страница 72: ...72 ...
Страница 80: ...80 ...
















































