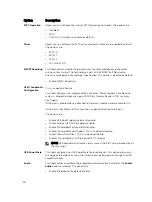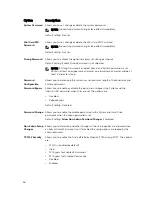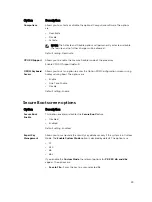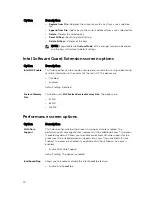3.
To remove the SmartCard reader board:
a. Disconnect the SmartCard reader board cable from the USH board [1, 2].
b. Peel the cable to release from the adhesive.
c. Remove the screws that secure the SmartCard reader board to the computer [3].
d. Lift the SmartCard reader board from the computer [4].
Installing the optional SmartCard reader board
1.
Insert the SmartCard reader board into the slot on the computer.
2.
Tighten the screws to secure the SmartCard reader board to the computer.
3.
Connect the SmartCard reader cable to the connector on the USH board.
4.
Install the:
a.
b.
or
or
c.
d.
5.
After working inside your computer
.
Removing the optional finger print reader board
1.
Before working inside your computer
2.
Remove the:
a.
b.
c.
or
or
d.
e.
f.
3.
To remove the finger print reader board:
25