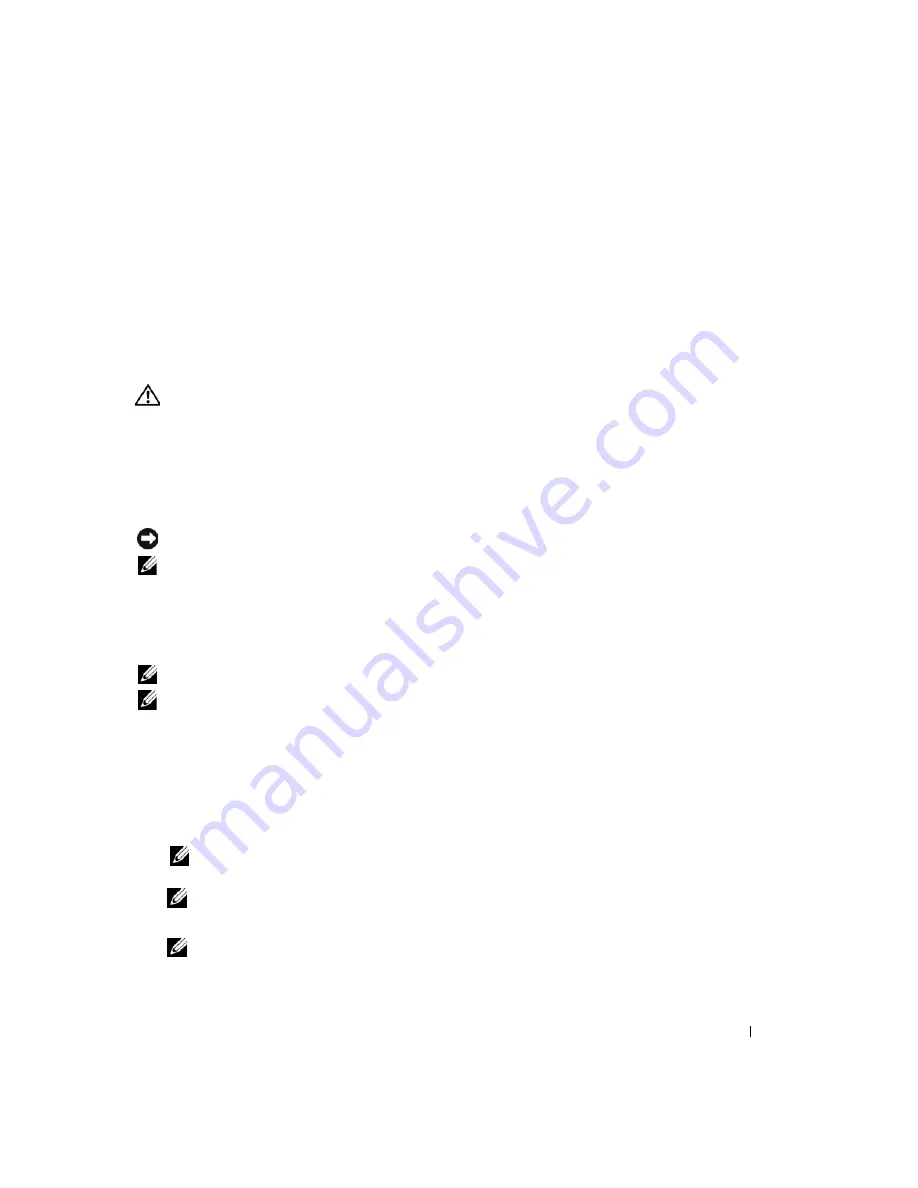
Snabbreferensguide
197
S
ÖK
IGENOM
DATORN
EFTER
SPIONPROGRAM
—
Om datorn är trög, om du ofta får se popup-annonser eller
har problem med att ansluta till Internet kan datorn vara infekterad med spionprogram. Sök igenom
datorn och ta bort spionprogrammen med ett antivirusprogram som även tar bort spionprogram (du kan
behöva uppgradera programmet). Besök
support.dell.com
och sök på nyckelordet
spyware
(eller
spionprogram) om du vill ha mer information.
K
ÖR
D
ELL
D
IAGNOSTICS
—
Se ”Dell Diagnostics” på sidan 197. Om alla tester lyckas beror felet på ett
programvaruproblem.
Dell Diagnostics
VARNING!
Innan du utför någon a v åtgärderna i det här avsnittet ska du läsa igenom och följa instruktionerna i
Produktinformationsguiden
.
När du ska använda Dell Diagnostics
Om du har problem med datorn utför du kontrollerna i avsnittet och kör Dell Diagnostics innan du
kontaktar Dell för att få hjälp ”Låsningar och problem med program” på sidan 195.
Skriv gärna ut instruktionerna innan du börjar.
ANMÄRKNING:
Dell Diagnostics fungerar bara på datorer från Dell™.
OBS!
Skivan
Drivers and Utilities
är ett tillval och medföljer inte alla datorer.
Starta Dell Diagnostics antingen från hårddisken eller från
Drivers and Utilities
.
Starta Dell Diagnostics från hårddisken
Dell Diagnostics finns på en dold diagnostikpartition på hårddisken.
OBS!
Kontakta Dell om det inte visas något på skärmen (se ”Kontakta Dell” i
Användarhandbok
).
OBS!
Om datorn är ansluten (dockad) till en dockningsstation frigör du den. Mer information finns i
dokumentationen som medföljde dockningsstationen.
1
Kontrollera att datorn är ansluten till ett vägguttag som du vet fungerar.
2
Starta (eller starta om) datorn.
3
Starta Dell Diagnostics på ett av följande två sätt:
a
När DELL™-logotypen visas trycker du direkt på <F12>. Välj
Diagnostics
på startmenyn och
tryck på <Enter>.
OBS!
Om du väntar för länge och operativsystemets logotyp visas, ska du vänta tills du ser skrivbordet i
Microsoft
®
Windows
®
. Stäng sedan av datorn och försök igen.
OBS!
Datorn måste vara helt avstängd innan du prövat alternativ.
b
Håll <Fn> nedtryckt när du sätter på datorn.
OBS!
Om du får ett meddelande om att ingen partition för diagnosverktyget har hittats, kör du
Dell Diagnostics från skivan
Drivers and Utilities
.
Содержание Latitude D531
Страница 1: ...w w w d e l l c o m s u p p o r t d e l l c o m Dell Latitude D531 Quick Reference Guide Model PP04X ...
Страница 4: ...4 Contents ...
Страница 23: ...w w w d e l l c o m s u p p o r t d e l l c o m Dell Latitude D531 Priručnik za brzo snalaženje Model PP04X ...
Страница 26: ...26 Sadržaj ...
Страница 45: ...w w w d e l l c o m s u p p o r t d e l l c o m Dell Latitude D531 Hurtig Referenceguide Model PP04X ...
Страница 48: ...48 Indholdsfortegnelse ...
Страница 67: ...w w w d e l l c o m s u p p o r t d e l l c o m Dell Latitude D531 Pikaopas Malli PP04X ...
Страница 70: ...70 Sisältö ...
Страница 89: ...w w w d e l l c o m s u p p o r t d e l l c o m Dell Latitude D531 Σύντοµος Οδηγός Αναφοράς Μοντέλο PP04X ...
Страница 92: ...92 Περιεχόµενα ...
Страница 113: ...w w w d e l l c o m s u p p o r t d e l l c o m Dell Latitude D531 Hurtigveiledning Modell PP04X ...
Страница 116: ...116 Innhold ...
Страница 138: ...138 Spis treści ...
Страница 157: ...w w w d e l l c o m s u p p o r t d e l l c o m Dell Latitude D531 Краткий справочник Модель PP04X ...
Страница 160: ...160 Содержание ...
Страница 181: ...w w w d e l l c o m s u p p o r t d e l l c o m Dell Latitude D531 Snabbreferensguide Modell PP04X ...
Страница 184: ...184 Innehåll ...
Страница 200: ...200 Snabbreferensguide ...
Страница 221: ... תוכן 206 ...
Страница 222: ...205 תוכן תוכן 207 מידע איתור 210 המחשב התקנת 211 המחשב אודות 214 בסוללה שימוש 218 בעיות פתרון ...
Страница 224: ...www dell com support dell com Dell Latitude D531 מהיר עזר מדריך PP04X דגם ...
















































