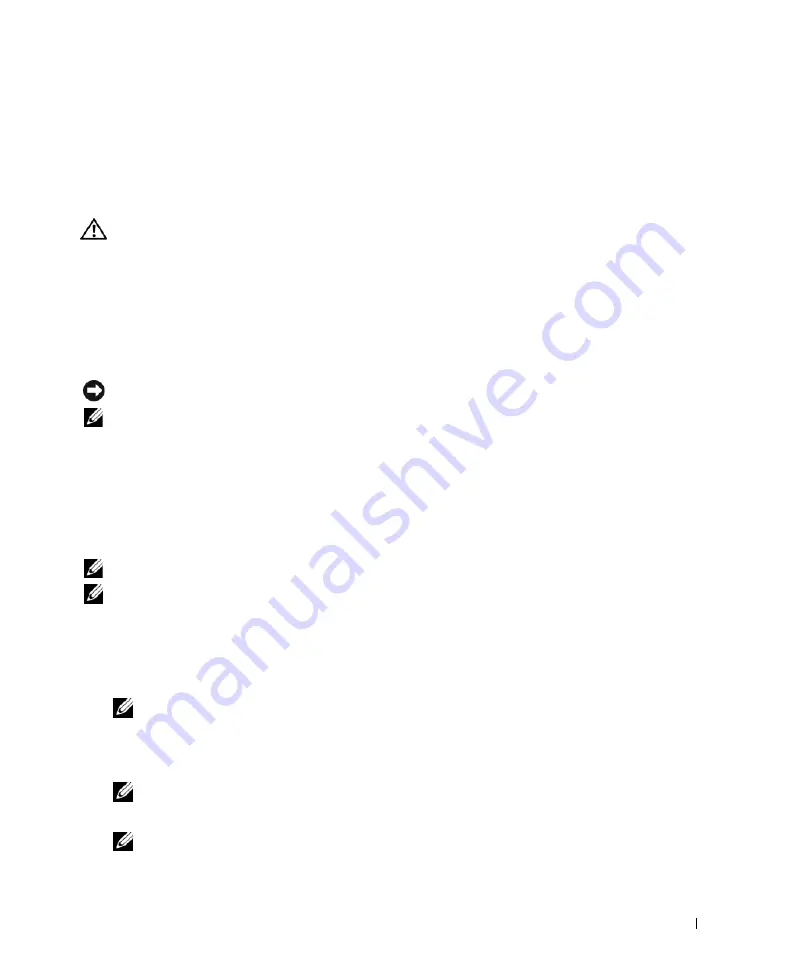
Quick Reference Guide
19
upgrade) to scan the computer and remove spyware. For more information, go to
support.dell.com
and search for
the keyword
spyware
.
R
U N
T H E
D
E L L
D
I A G N O S T I C S
—
See "Dell Diagnostics" on page 19. If all tests run successfully, the error condition
is related to a software problem.
Dell Diagnostics
CAUTION:
Before you begin any of the procedures in this section, follow the safety instructions in the
Product
Information Guide
.
When to Use the Dell
®
Diagnostics
If you experience a problem with your computer, perform the checks in Lockups and Software Problems
(see "Lockups and Software Problems" on page 17) and run the Dell Diagnostics before you contact Dell
for technical assistance.
It is recommended that you print these procedures before you begin.
NOTICE:
The Dell Diagnostics works only on Dell™ computers.
NOTE:
The
Drivers and Utilities
media is optional and may not ship with your computer.
See "System Setup Program" in your
User’s Guide
to review your computer’s configuration information,
and ensure that the device that you want to test displays in the system setup program and is active.
Start the Dell Diagnostics from your hard drive or from the
Drivers and Utilities
media.
Starting the Dell Diagnostics From Your Hard Drive
The Dell Diagnostics is located on a hidden diagnostic utility partition on your hard drive.
NOTE:
If your computer does not display a screen image, see "Contacting Dell" in your
User’s Guide
.
NOTE:
If the computer is connected to a docking device (docked), undock it. See the documentation
that came with your docking device for instructions.
1
Ensure that the computer is connected to an electrical outlet that is known to be working properly.
2
Turn on (or restart) your computer.
3
Start the Dell Diagnostics in one of the following two ways:
NOTE:
If you wait too long and the operating system logo appears, continue to wait until you see the
Microsoft
®
Windows
®
desktop; then, shut down your computer and try again.
–
When the DELL™ logo appears, press <F12> immediately. Select
Diagnostics
from the boot
menu and press <Enter>.
NOTE:
Before attempting the following option, the computer must be powered down completely.
–
Press and hold the <Fn> key while powering the computer on.
NOTE:
If you see a message stating that no diagnostics utility partition has been found, run the Dell
Diagnostics from the
Drivers and Utilities
media.
Содержание Latitude ATG D630
Страница 4: ...4 Contents ...
Страница 25: ...w w w d e l l c o m s u p p o r t d e l l c o m Dell Latitude ATG D630 Stručná referenční příručka Model PP18L ...
Страница 28: ...28 Obsah ...
Страница 49: ...w w w d e l l c o m s u p p o r t d e l l c o m Dell Latitude ATG D630 Οδηγός γρήγορης αναφοράς Μοντέλο PP18L ...
Страница 52: ...52 Περιεχόµενα ...
Страница 75: ...w w w d e l l c o m s u p p o r t d e l l c o m Dell Latitude ATG D630 Rövid útmutató PP18L modell ...
Страница 78: ...78 Tartalomjegyzék ...
Страница 98: ...98 Rövid útmutató ...
Страница 101: ...w w w d e l l c o m s u p p o r t d e l l c o m Dell Latitude ATG D630 Przewodnik po systemie Model PP18L ...
Страница 104: ...104 Spis treści ...
Страница 126: ...126 Przewodnik po systemie ...
Страница 129: ...w w w d e l l c o m s u p p o r t d e l l c o m Dell Latitude ATG D630 Краткий справочник Модель PP18L ...
Страница 132: ...132 Содержание ...
Страница 154: ...154 Краткий справочник ...
Страница 175: ... תוכן עניינים 160 ...
Страница 178: ...w w w d e l l c o m s u p p o r t d e l l c o m Dell Latitude ATG D630 מדריך עזר מהיר דגם PP18L ...






























