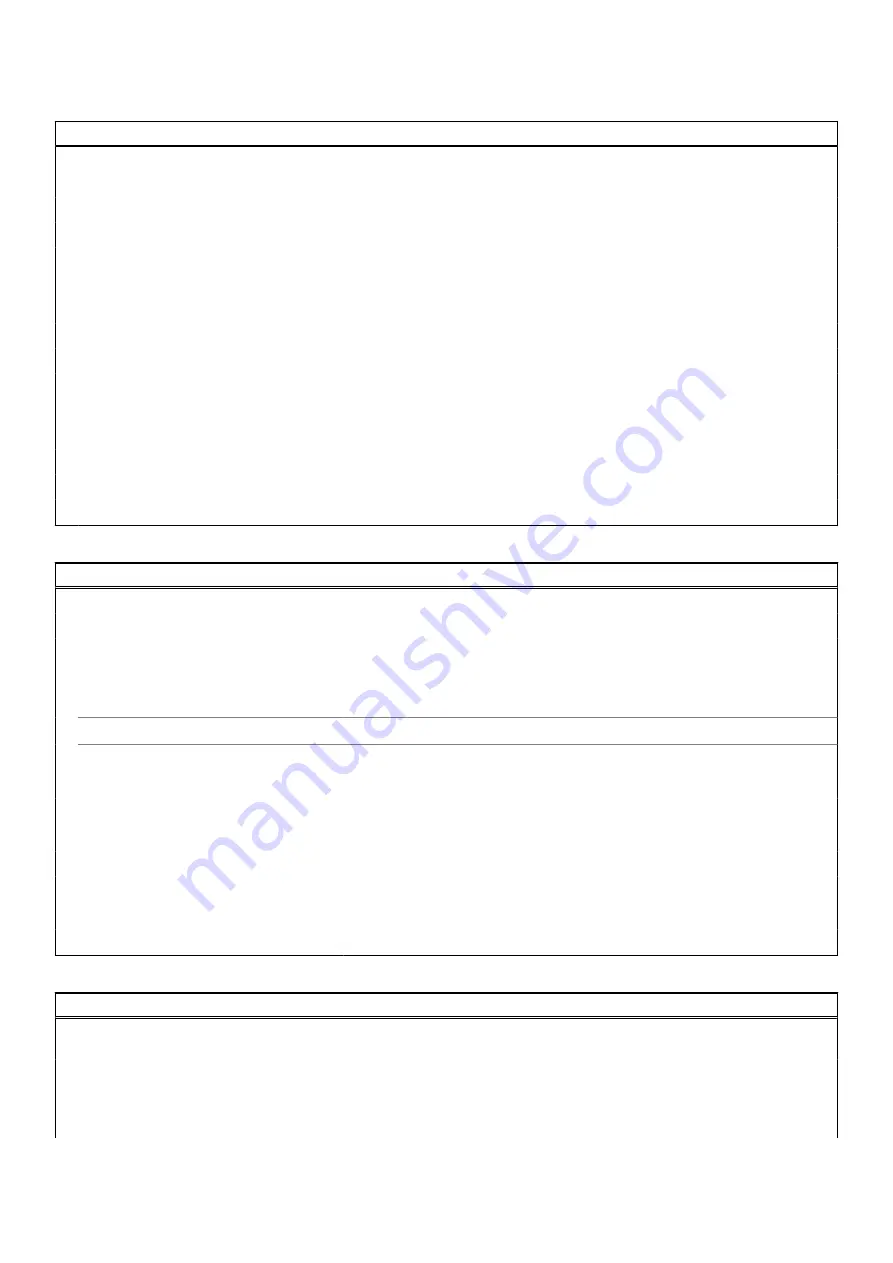
Table 4. System setup options—System information menu (continued)
Overview
DIMM_SLOT 2
Displays the DIMM 2 memory size.
Devices Information
Panel Type
Displays the Panel Type of the computer.
Video Controller
Displays the video controller type of the computer.
Video Memory
Displays the video memory information of the computer.
Wi-Fi Device
Displays the wireless device information of the computer.
Native Resolution
Displays the native resolution of the computer.
Video BIOS Version
Displays the video BIOS version of the computer.
Audio Controller
Displays the audio controller information of the computer.
Bluetooth Device
Displays the Bluetooth device information of the computer.
LOM MAC Address
Displays the LAN On Motherboard (LOM) MAC address of the computer.
Slot 1
Displays the M.2 network information of the computer
SATA 0
Displays the SATA hard drive information of the computer.
Slot 2_M.2
Displays the M.2 PCIe SSD information of the computer.
Slot 3_M.2
Displays the M.2 PCIe SSD information of the computer.
Table 5. System setup options—Boot Configuration menu
Boot Configuration
Boot Sequence
Boot mode
Displays the boot mode.
Boot Sequence
Displays the boot sequence.
Secure Digital (SD) Card Boot
Enable or disable the SD card read-only boot.
By default, the
Secure Digital (SD) Card Boot
option is not enabled.
Secure Boot
Enable Secure Boot
Enable or disable the secure boot feature.
By default, the option is not enabled.
Secure Boot Mode
Enable or disable to change the secure boot mode options.
By default, the
Deployed Mode
is enabled.
Expert Key Management
Enable Custom Mode
Enable or disable custom mode.
By default, the
custom mode
option is not enabled.
Custom Mode Key Management
Select the custom values for expert key management.
Table 6. System setup options—Integrated Devices menu
Integrated Devices
Date/Time
Displays the current date in MM/DD/YYYY format and current time in
HH:MM:SS AM/PM format.
Camera
Enables or disable the camera.
By default, the
Enable Camera
option is selected
Audio
System setup
91
Содержание Latitude 7490
Страница 47: ...Removing and installing components 47 ...
Страница 49: ...Removing and installing components 49 ...
















































