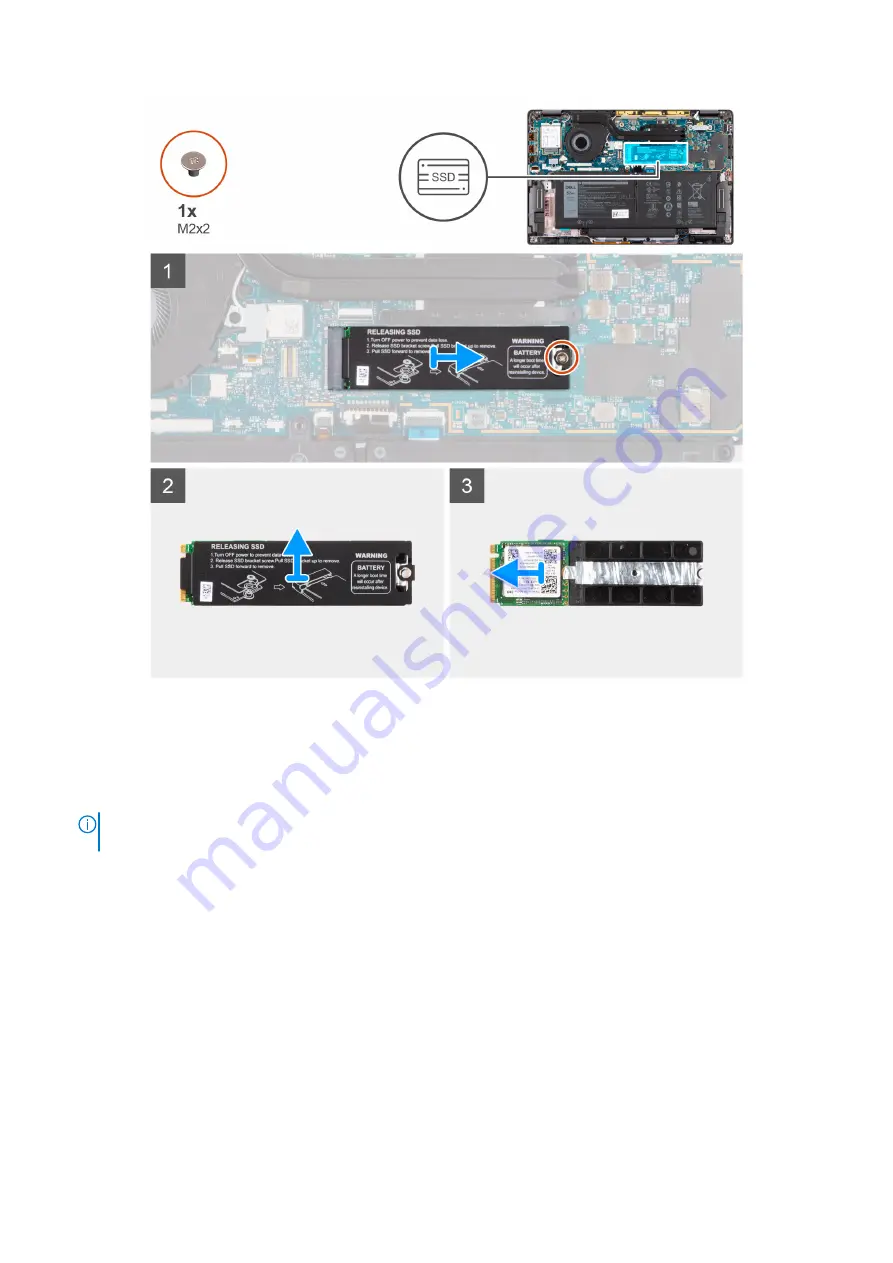
Figure 1. 2230 SSD
Steps
1. Remove the single (M2x2) screw that secures the SSD and SSD thermal plate to the system board, slide out the SDD with the
thermal plate from the slot on the system board.
2. Remove the thermal plate from over the SSD.
NOTE:
The thermal plate should be removed with the SSD, since the adhesive is strong and to avoid any damage to
the SSD.
3. Remove the SSD from the SSD bracket.
Installing the 2230 Solid State Drive
Prerequisites
If you are replacing a component, remove the existing component before performing the installation procedure.
About this task
The following images indicate the location of the SSD (solid state drive) and provides a visual representation of the installation procedure.
Disassembly and reassembly
31
Содержание Latitude 7410
Страница 19: ...11 WWAN Card 12 Fan Assembly 13 Palmrest Antenna Assembly Major components of your system 19 ...
Страница 23: ...Disassembly and reassembly 23 ...
Страница 42: ...42 Disassembly and reassembly ...
Страница 48: ...48 Disassembly and reassembly ...
Страница 50: ...50 Disassembly and reassembly ...
















































