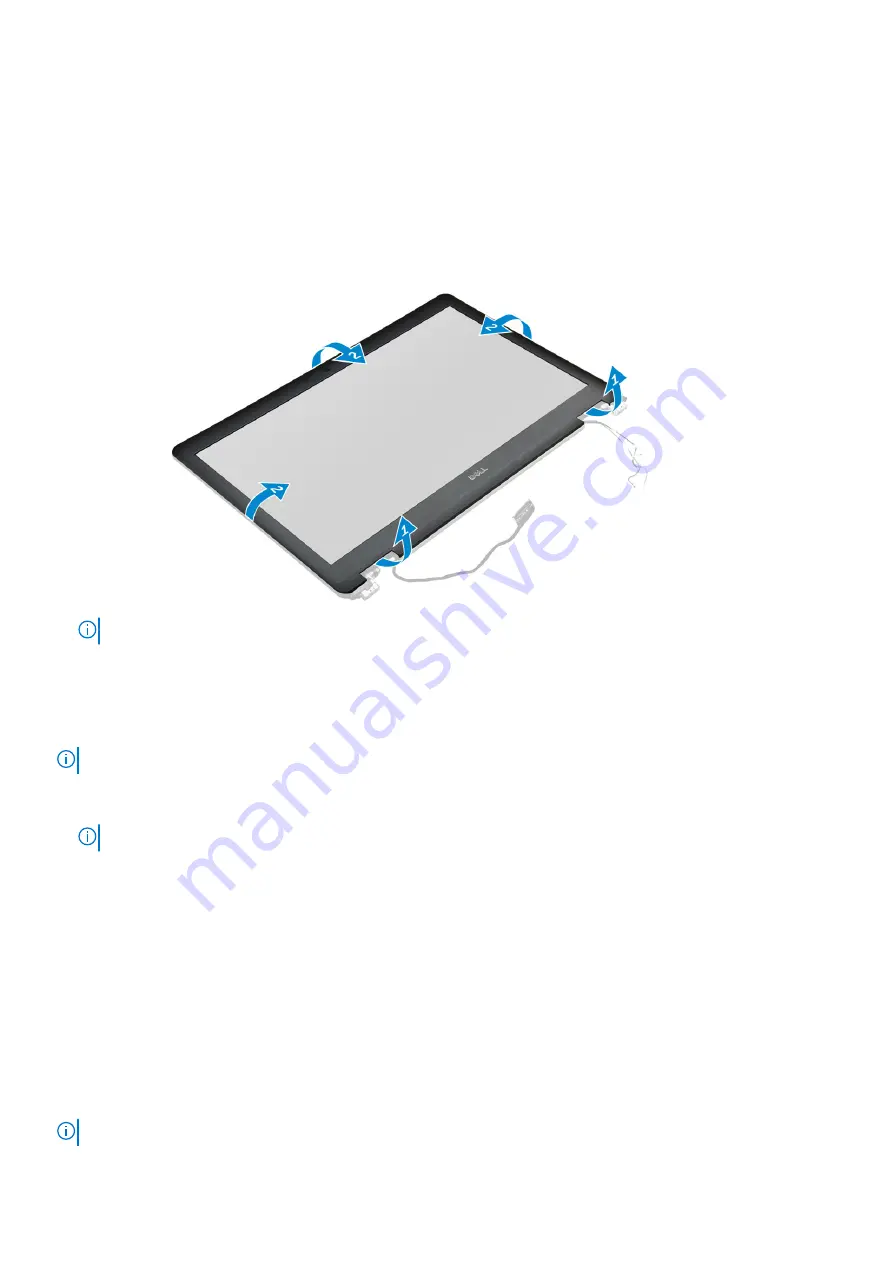
Before working inside your computer
.
2. Remove the
.
3. Disconnect the battery cable from the connector on the system board.
4. Remove the
.
5. Remove the
6. Remove the
.
7. To remove the display bezel:
a. Use a plastic scribe to loosen the bottom edge of the display [1].
b. Loosen the tabs on the edges of the display [2].
NOTE:
Adhesive is used to secure the display bezel to the display panel.
8. Remove the display bezel from the display assembly.
Installing display bezel (nontouch)
NOTE:
The display bezel installation procedure is applicable only for nontouch display configuration.
1. Place the display bezel on the display assembly.
2. Press the edges of the display bezel until it clicks onto the display assembly.
NOTE:
Adhesive is used to secure the display bezel to the display panel.
3. Install the
.
4. Install the
.
5. Install the
6. Connect the battery cable to the connector on the system board.
7. Install the
.
After working inside your computer
.
Nontouch display panel
Removing the display panel (nontouch)
NOTE:
The display panel removal procedure is applicable only for nontouch display configuration.
34
Disassembly and reassembly






























