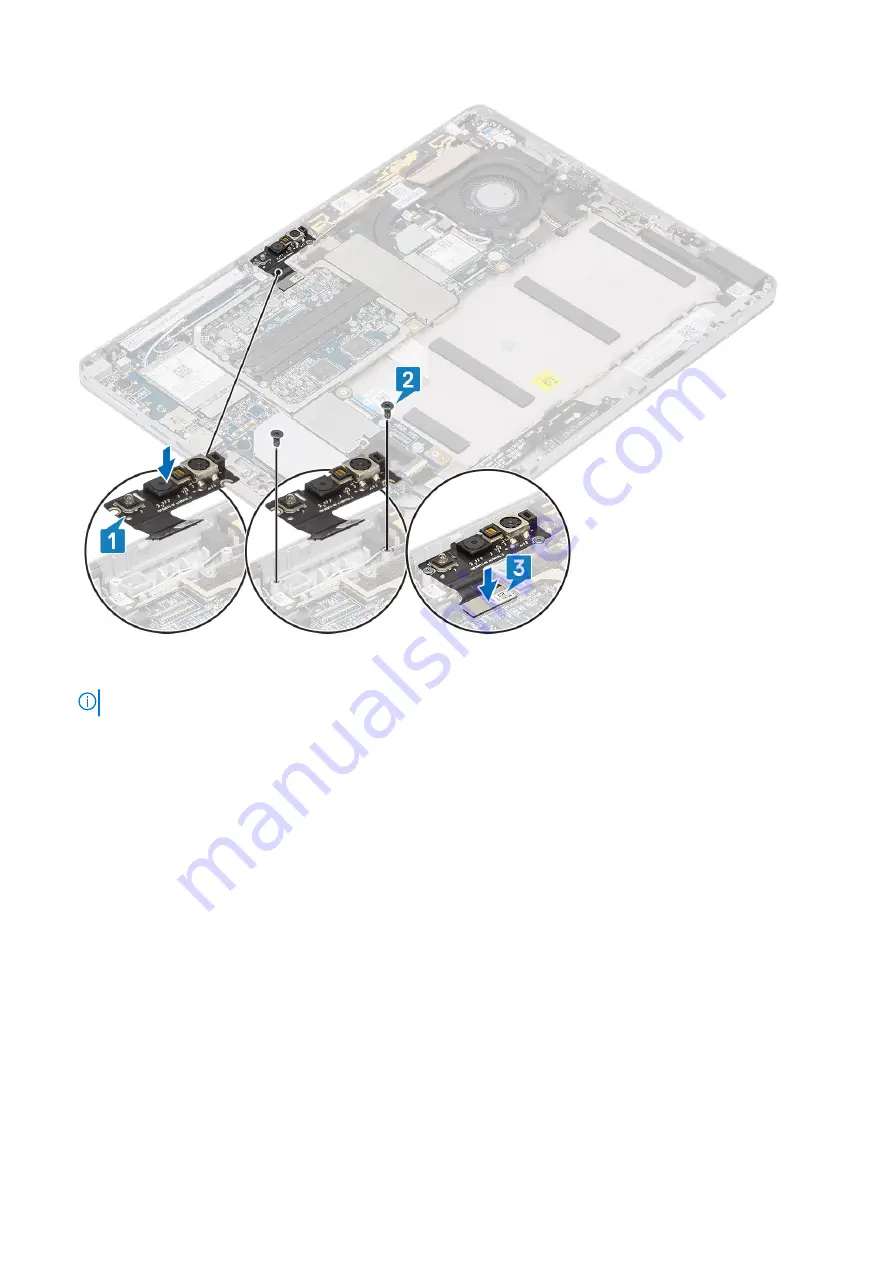
3. Connect the front camera cable to the system board.
4. Place the shielding cover to secure the front camera module.
NOTE:
Handle the covering shield with care else it may break.
5. Install the:
a)
b)
c)
d)
6. Follow the procedure in
After working inside your tablet
Rear facing camera
Removing the rear camera
Steps
1. Follow the procedure in
Before working inside your tablet
2. Remove the:
a)
b)
c)
d)
3. To remove the rear camera:
a) Disconnect the rear camera cable from the system board [1]
Disassembly and reassembly
43
Содержание Latitude 7210 2-in-1
Страница 1: ...Dell Latitude 7210 2 in 1 Service Manual Regulatory Model T04J Regulatory Type T04J002 ...
Страница 31: ...3 Connect the battery cable to connector on the system board 1 Disassembly and reassembly 31 ...
Страница 46: ...46 Disassembly and reassembly ...
Страница 48: ...48 Disassembly and reassembly ...
Страница 66: ...5 Replace the a WWAN Main Antenna Module 66 Disassembly and reassembly ...
Страница 68: ...68 Disassembly and reassembly ...






























