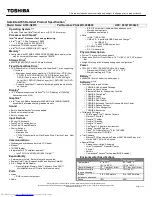Pași
1. Align the notch on the memory module with the tab on the memory module slot.
2. Slide the memory module firmly into the slot at an angle.
3. Press the memory module down until it clicks into place.
NOTIFICARE
: If you do not hear the click, remove the memory module and reinstall it.
Pașii următori
1. Install the
.
2. Install the
.
3. Follow the procedure in
After working inside your computer
.
Unitate SSD
Removing the M.2 2280 SATA SSD
Cerințe preliminare
1. Follow the procedure in
Before working inside your computer
.
2. Remove the
3. Remove the
.
Despre această sarcină
The figure indicates the location of the SATA M.2 2280 SSD and provides a visual representation of the removal procedure.
24
Dezasamblarea și reasamblarea
Содержание Latitude 5411
Страница 1: ...Dell Latitude 5411 Service Manual Reglementare de Model P98G Reglementare de Tip P98G008 ...
Страница 13: ...Dezasamblarea și reasamblarea 13 ...
Страница 15: ...Dezasamblarea și reasamblarea 15 ...
Страница 33: ...Dezasamblarea și reasamblarea 33 ...
Страница 55: ...Dezasamblarea și reasamblarea 55 ...
Страница 57: ...Dezasamblarea și reasamblarea 57 ...
Страница 69: ...Pași 1 Locate the display panel on the display back cover assembly Dezasamblarea și reasamblarea 69 ...
Страница 71: ...Dezasamblarea și reasamblarea 71 ...
Страница 76: ...76 Dezasamblarea și reasamblarea ...
Страница 78: ...78 Dezasamblarea și reasamblarea ...
Страница 79: ...Dezasamblarea și reasamblarea 79 ...
Страница 80: ...80 Dezasamblarea și reasamblarea ...
Страница 102: ...6 Porniți modemul 7 Porniţi computerul 102 Depanare ...