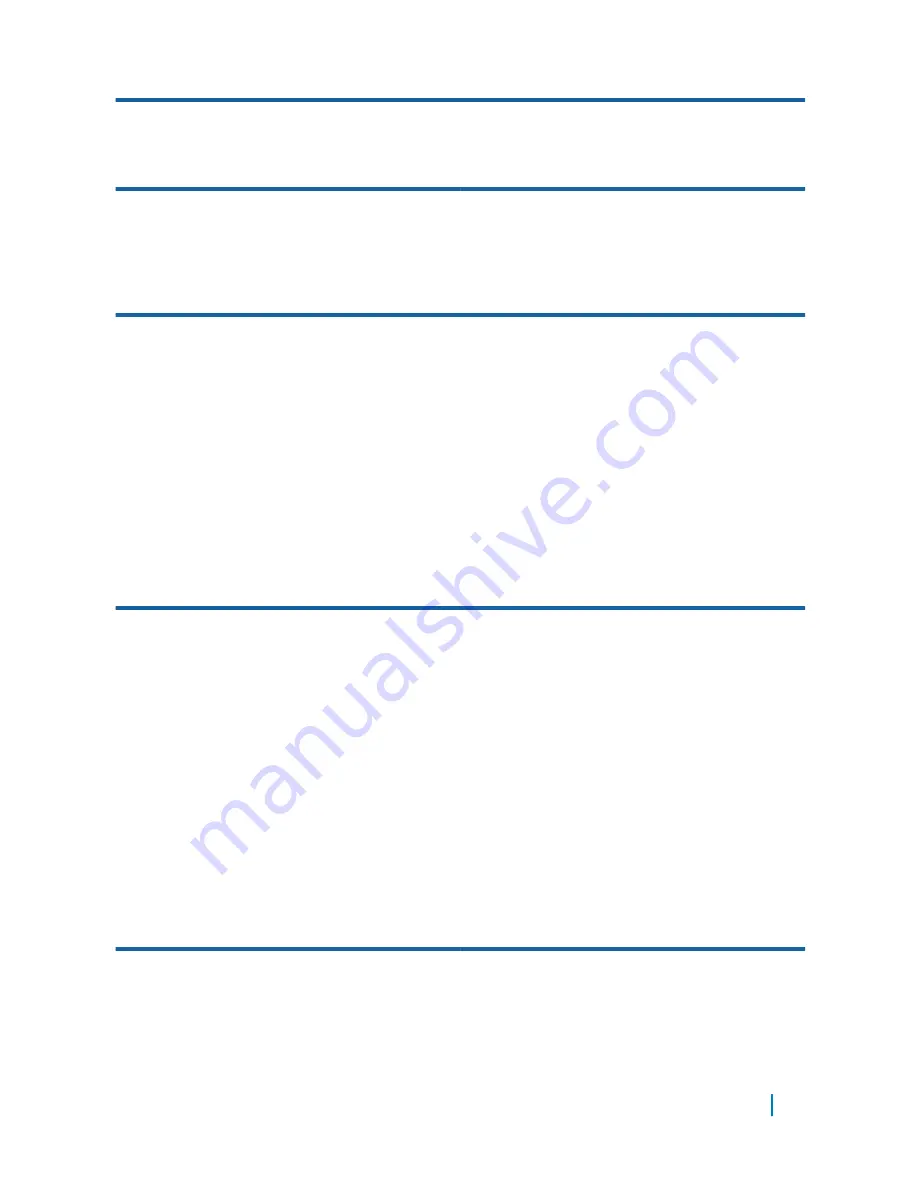
Display:
Color depth
8 bits
Security:
Fingerprint reader
Supported on Latitude 5179 only
Smart card reader
Supported on Latitude 5179 only
Camera:
Front-facing camera
Rear-facing camera
Type
5 MP fixed focus
8 MP auto focus
Resolution
Still image
Up to 5 MP
Up to 8 MP
Video
Up to FHD (1920x1080)
pixels
Up to FHD (1920x1080)
pixels
Viewing angle
63 to 66 degrees
63 to 66 degrees
Power adapter:
Input voltage
100 VAC–240 VAC
Input frequency
50 Hz–60 Hz
Input current
1.30 A
Output current
2.0 A/1.5 A
Rated output voltage
5 VDC/20 VDC
Temperature range:
Operating
0°C to 40°C (32°F to 104°F)
Storage
–40°C to 70 °C (–40°F to 158°F)
Environmental requirements:
Temperature range:
Operating
0°C to 35 °C (32°F to 95 °F)
Specifications
40
Содержание Latitude 5175
Страница 1: ...Latitude 5175 5179 User s Guide Regulatory Model T04E Regulatory Type T04E001 ...
Страница 31: ...Keyboards and Pens 31 ...
Страница 33: ...Keyboards and Pens 33 ...
Страница 36: ...NOTE For charging the mini Active Pen the tablet must be docked and turned on Keyboards and Pens 36 ...









































