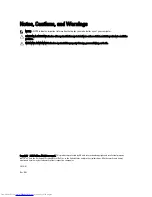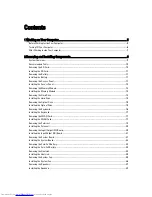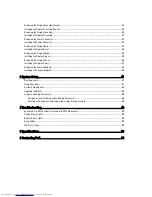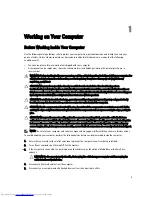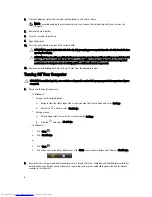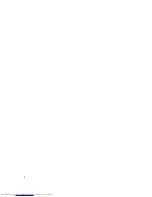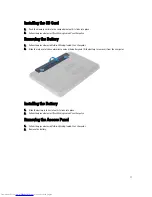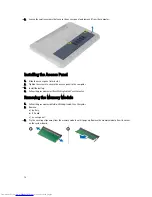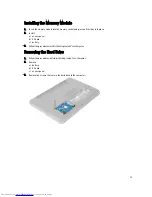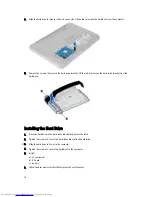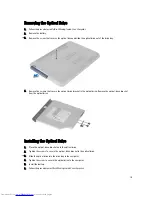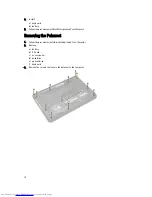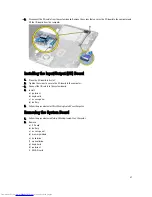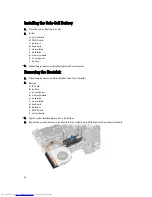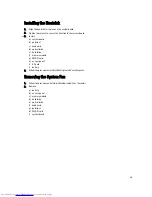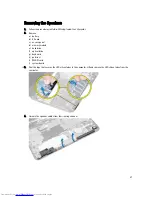3.
Loosen the captive screws that secure the access panel and remove it from the computer.
Installing the Access Panel
1.
Slide the access panel into its slot.
2.
Tighten the screws to secure the access panel to the computer.
3.
Install the battery.
4.
Follow the procedures in
After Working Inside Your Computer
.
Removing the Memory Module
1.
Follow the procedures in
Before Working Inside Your Computer
.
2.
Remove:
a) battery
b) SD card
c) access panel
3.
Pry the securing clips away from the memory module until it pops up. Remove the memory module from its socket
on the system board.
12
Содержание Latitude 3540
Страница 1: ...Dell Latitude 3540 Owner s Manual Regulatory Model P28F Regulatory Type P28F004 ...
Страница 8: ...8 ...
Страница 40: ...40 ...
Страница 47: ...6 Press Y to save the changes and exit from the System Setup The computer reboots 47 ...
Страница 48: ...48 ...
Страница 52: ...52 ...
Страница 58: ...58 ...