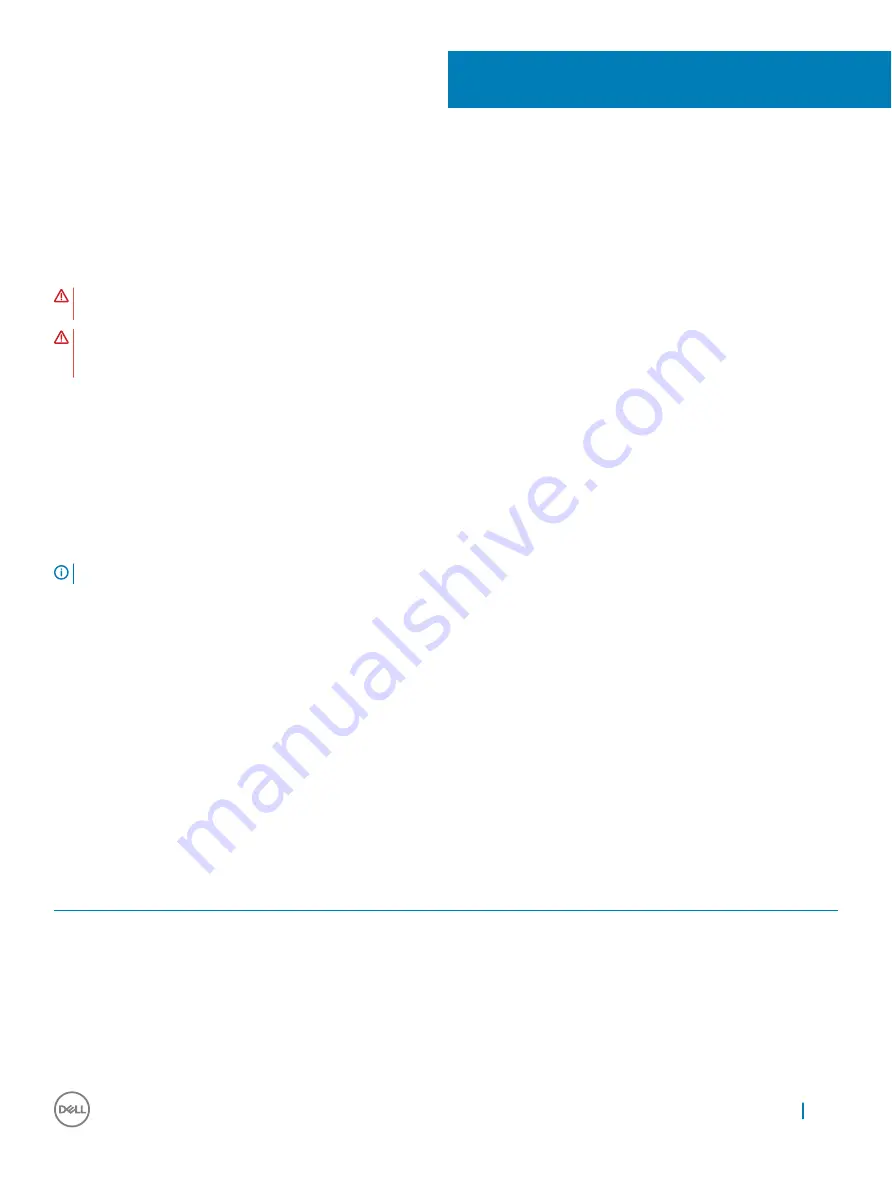
Technology and components
Power adapter
This laptop is shipped with the 45 W power adapter. This adapter uses an E4 connector.
WARNING:
When you disconnect the power adapter cable from the laptop, grasp the connector, not the cable itself, and then
pull firmly but gently to avoid damaging the cable.
WARNING:
The power adapter works with electrical outlets worldwide. However, power connectors and power strips vary
among countries. Using an incompatible cable or improperly connecting the cable to the power strip or electrical outlet may
cause fire or equipment damage.
Processors
This laptop is shipped with the following processors:
•
Intel Pentium-4405U
•
Intel Core i3-6100U
•
Intel Core i5-6200U
•
Intel Core i5-6300U
NOTE:
The clock speed and performance varies depending on the workload and other variables.
Skylake processor
Intel Skylake is the successor to the Intel® Broadwell processor. It is a microarchitecture redesign using an already existing process
technology and it will be branded as Intel 6th Gen Core. Like Broadwell, Skylake is available in four variants with suffixes SKL-Y, SKL-H, and
SKL-U.
The Skylake also includes Core i7, i5, i3, Pentium and Celeron processors.
Processor performance features
The following table illustrates the performance available on each Skylake.
Table 2. Performance features
Feature
Feature description
SKL-Y
SKL-U
SKL-H
General Features
Cores
Dual Core
Dual Core
Dual Core
CPU/Memory/Graphic
Overclocking
No
No
Yes
Intel Extreme Tuning
Utility
No
No
Yes
Intel Hyper-Threading
Technology
Yes
Yes
Yes
3
Technology and components
43
















































