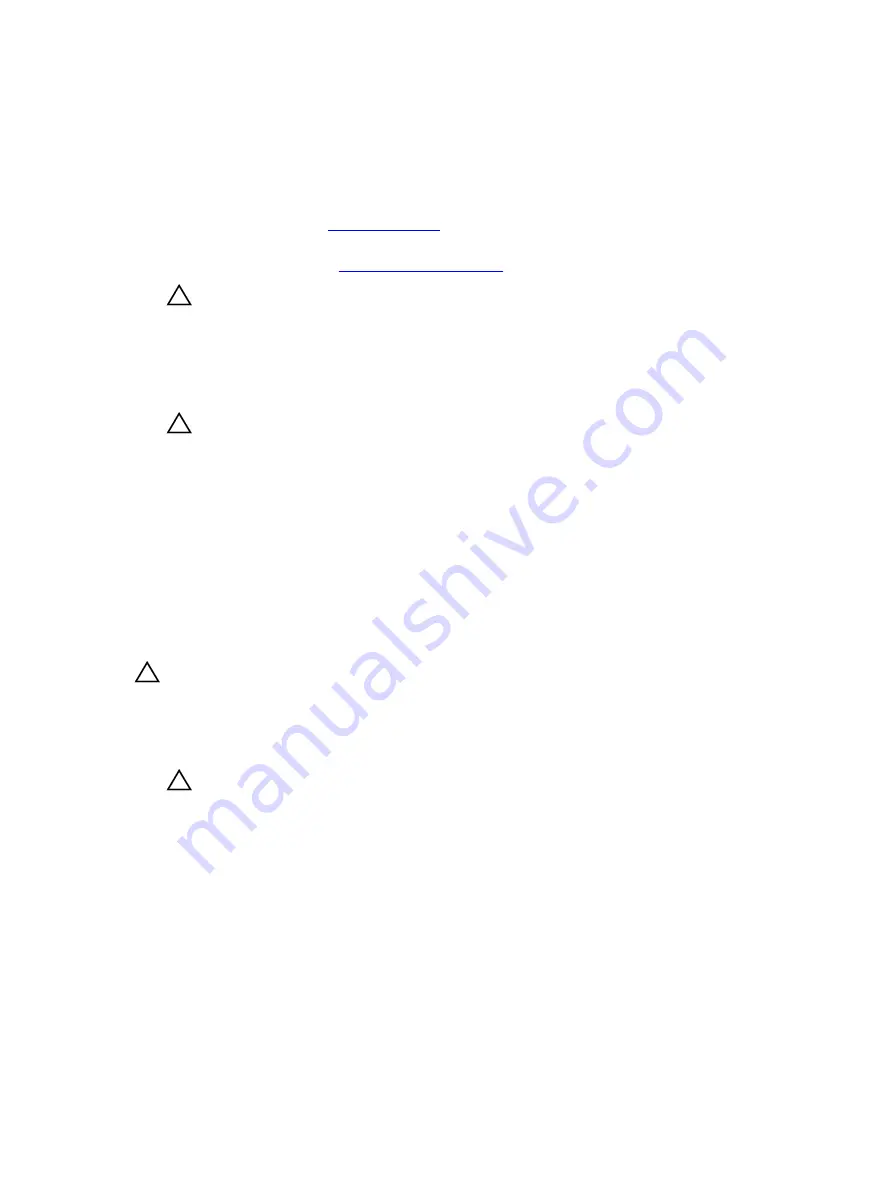
Before working inside your computer
To avoid damaging your computer, perform the following steps before you begin working inside the
computer.
1.
Ensure that you follow the
2.
Ensure that your work surface is flat and clean to prevent the computer cover from being scratched.
3.
Turn off your computer, see
.
CAUTION: To disconnect a network cable, first unplug the cable from your computer and
then unplug the cable from the network device.
4.
Disconnect all the network cables from the computer.
5.
Disconnect your computer and all attached devices from the electrical outlets.
6.
Press and hold the power button while the computer is unplugged to ground the system board.
7.
Remove the cover.
CAUTION: Before touching anything inside your computer, ground yourself by touching an
unpainted metal surface, such as the metal at the back of the computer. While you work,
periodically touch an unpainted metal surface to dissipate static electricity, which could
harm internal components.
Turning off your computer
After working inside your computer
After you complete any replacement procedure, ensure you connect any external devices, cards, and
cables before turning on your computer.
CAUTION: To avoid damage to the computer, use only the battery designed for this particular
Dell computer. Do not use batteries designed for other Dell computers.
1.
Connect any external devices, such as a port replicator or media base, and replace any cards, such as
an ExpressCard.
2.
Connect any telephone or network cables to your computer.
CAUTION: To connect a network cable, first plug the cable into the network device and then
plug it into the computer.
3.
Replace the battery.
4.
Replace the base cover.
5.
Connect your computer and all attached devices to their electrical outlets.
6.
Turn on your computer.
9
Содержание Latitude 3379
Страница 1: ...Dell Latitude 3379 Owner s Manual Regulatory Model P69G Regulatory Type P69G001 ...
Страница 10: ...2 System overview System top view 1 keyboard 2 palmrest 3 touchpad 10 ...
Страница 15: ...3 Using a plastic scribe pry the back cover from the edges and remove it from the computer 15 ...
Страница 55: ...q battery r base cover 3 Follow the procedure in After working inside your computer 55 ...
























