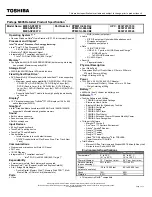Feature
Specification
Speed
2133 MHz
Minimum memory 4 GB
Maximum memory 16 GB (2 * 8 GB)
Audio specifications
Feature
Specification
Types
High-definition audio
Controller
Realtek ALC3253 with Waves MaxxAudio pro
Stereo conversion Digital audio-out through HDMI — up to 7.1 compressed and uncompressed audio
Internal interface
High-definition audio codec
External interface
Stereo headset/mic combo
Speakers
Two
Internal speaker
amplifier
2 W (RMS) per channel
Volume controls
Media control shortcut keys and volume control buttons
Video specifications
Feature
Specification
Type
Integrated on system board, hardware accelerated
Controller
• Intel HD Graphics 510 – Intel Pentium
• Intel HD Graphics 520 – Intel Core i3/i5
Data bus
Integrated video
External display
support
• 19-pin HDMI connector
• DisplayPort with USB Type-C
Camera specifications
Feature
Specification
Resolution
(maximum)
• Image: 0.92 megapixel
• Video: 1280 X 720 (HD) at 30 fps
83
Содержание Latitude 3379
Страница 1: ...Dell Latitude 3379 Owner s Manual Regulatory Model P69G Regulatory Type P69G001 ...
Страница 10: ...2 System overview System top view 1 keyboard 2 palmrest 3 touchpad 10 ...
Страница 15: ...3 Using a plastic scribe pry the back cover from the edges and remove it from the computer 15 ...
Страница 55: ...q battery r base cover 3 Follow the procedure in After working inside your computer 55 ...