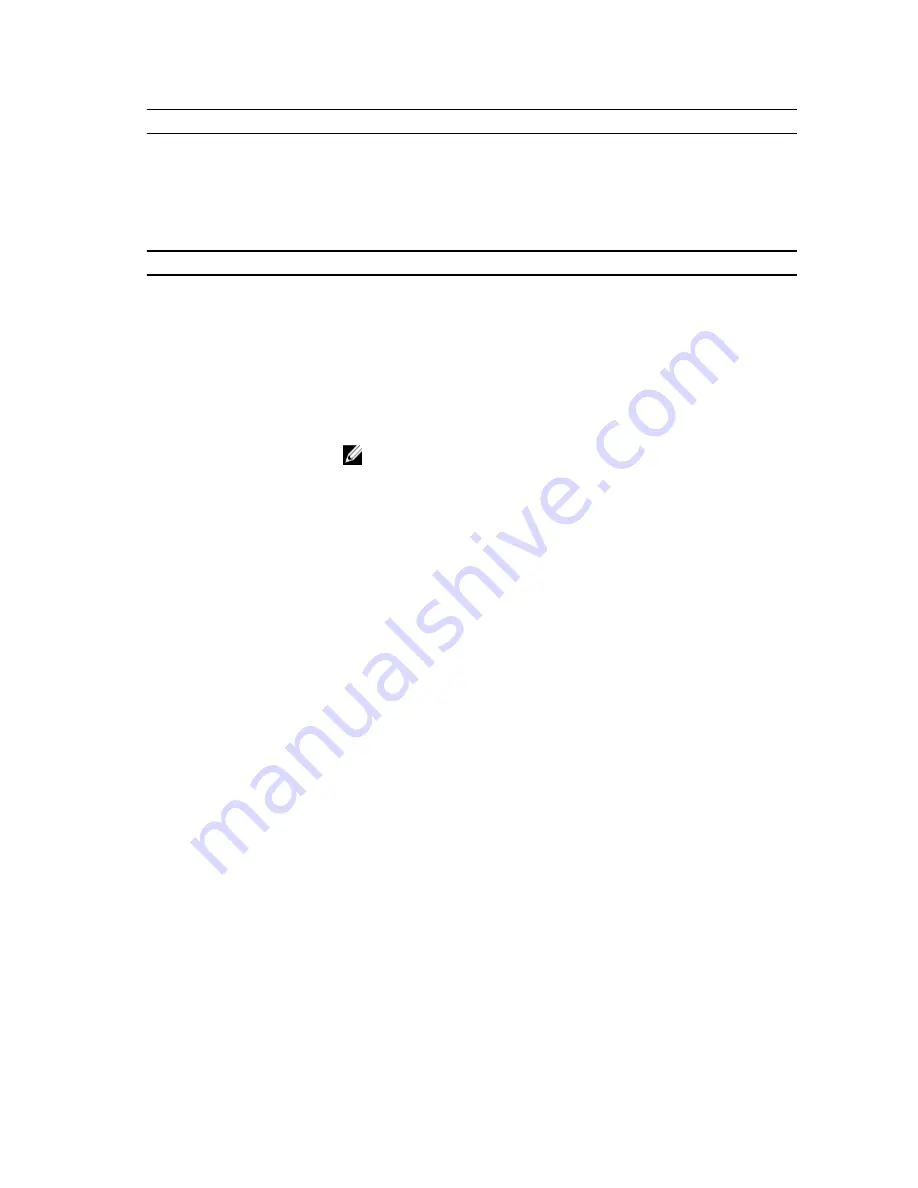
Option
Description
Intel Smart Connect
Technology
This option, if enabled, periodically senses the nearby wireless
connections, while the system is in sleep state. You can use this option
to synchronize the email or other social media application that are open,
when the system enters the sleep state.
Table 9. POST Behavior
Option
Description
Adapter Warnings
Allows you to enable or disable the system setup (BIOS) warning
messages when you use certain power adapters.
Default Setting: Enable Adapter Warnings
Keypad (Embedded)
Allows you to choose one of two methods to enable the keypad that is
embedded in the internal keyboard.
• Fn Key Only: This option is enabled by default.
• By Numlock
NOTE: The Keyboard (Embedded) option is not supported in
Latitude E5540
Mouse/Touchpad
Allows you to define how the system handles mouse and touch pad
input. The options are:
• Serial Mouse
• PS2 Mouse
• Toushpad/PS-2 Mouse: This option is enabled by default.
Numlock Enable
Allows you to enable the Numlock option when the computer boots.
Enable Network (default)
Fn Key Emulation
Allows you to set the option where the <Scroll Lock> key is used to
simulate the <Fn> key feature.
Enable Fn Key Emulation (default)
Fn Lock Options
Allows you hot key combition <Fn>+<Esc> toggle the primary behavious
f F1–F12, between their standard and secondary function. The options
are:
• Fn Lock
• Lock Mode Enabled/Standard(default)
• Lock Mode Disabled/Secondary
Mebx Hotkey
Allows you to specify whether the MEBx Hotkey function should be
enabled when the system boots
Enable MEBx Hotkey (default)
Fastboot
Allows you to speed up the boot process by bypassing some of the
compatibility steps. The options are:
• Minimal
45














































